雖然瀏覽器的老大哥還是 google Chrome 最為強大,但在 iphone 上相信大多數小伙伴都是使用 Safari 瀏覽器作為自己的首選瀏覽器。

Safari 簡單高效,雖然不及 Chrome 功能強大,但在 IOS 14 中 Safari 也有了巨大的提升,你真的用會 Safari 瀏覽器了嗎?下面就讓我教大家關于 Safari 瀏覽器的 10 條實用小技巧吧。
1. 一鍵關閉所有 Safari 標簽頁
如果你也是常年不愛關閉標簽用戶,在使用 Safari 一段時間后想關閉堆積如山的標簽頁,不用一條一條的左滑關閉,直接長按右下角的「標簽頁按鈕」或者長按標簽頁界面右下角的「完成」,即可一鍵關閉所有標簽頁。

你也可以設置 Safari 每隔一段時間后自動清空標簽頁,只需在「設置 > Safari 瀏覽器 > 關閉標簽頁」中選擇一個時間即可。

2. 快速查看前后頁面
想快速回到前幾頁瀏覽頁面或是后幾頁頁面?不用點擊多次后退或前進按鈕,直接長按「前進或后退箭頭」,便可以快速跳轉到瀏覽過的頁面。

3. 恢復最近關閉的標簽頁
不小心把頁面關閉了?點擊右下角「標簽頁按鈕」進入標簽頁界面后,長按下方的「+」,即可顯示過去的歷史瀏覽頁面,點擊即可恢復最近關閉的標簽頁。

4. 添加到主屏幕
如果你經常訪問某個網頁,不僅可以將它加入到個人收藏,還可以直接添加到主屏幕來快速開啟。點擊「分享按鈕」后選擇「添加到主屏幕」,自定義名稱后即可添加到主屏幕中。

5. 閱讀器視圖
如果網頁上的彈出式窗口或廣告過多,那么可以直接開啟 Safari 內置的閱讀器。點擊左上角的「大小」,然后選擇「閱讀器視圖」,Safari 便只會保留文字和圖片,其他無關內容都會被屏蔽,除此之外還可以修改背景顏色、字體大小、字體樣式,你可以調整到最適合自己的閱讀狀態。

6. 屏蔽廣告
Safari 本身不支持屏蔽廣告的功能,但可以通過第三方廣告屏蔽 App 來為 Safari 屏蔽廣告。在安裝好屏蔽廣告的 app 后,前往「設置 > Safari 瀏覽器 > 內容攔截器」,然后打開屏蔽廣告開關即可實現屏蔽廣告的功能。

7. 桌面網站視圖
有些網站沒有針對移動設備適配,如果顯示內容不完整,那么可以點擊左上角的「大小 > 請求桌面網站」即可讓 Safari 強制加載桌面版網頁。

8. 視頻畫中畫
在網頁中看視頻又想干點其他的事?在視頻全屏狀態下點擊「畫中畫」按鈕即可進入視頻畫中畫界面,視頻會以浮窗形式顯示,你可以雙指縮放控制窗口的大小,也可以直接在浮窗上調整視頻。
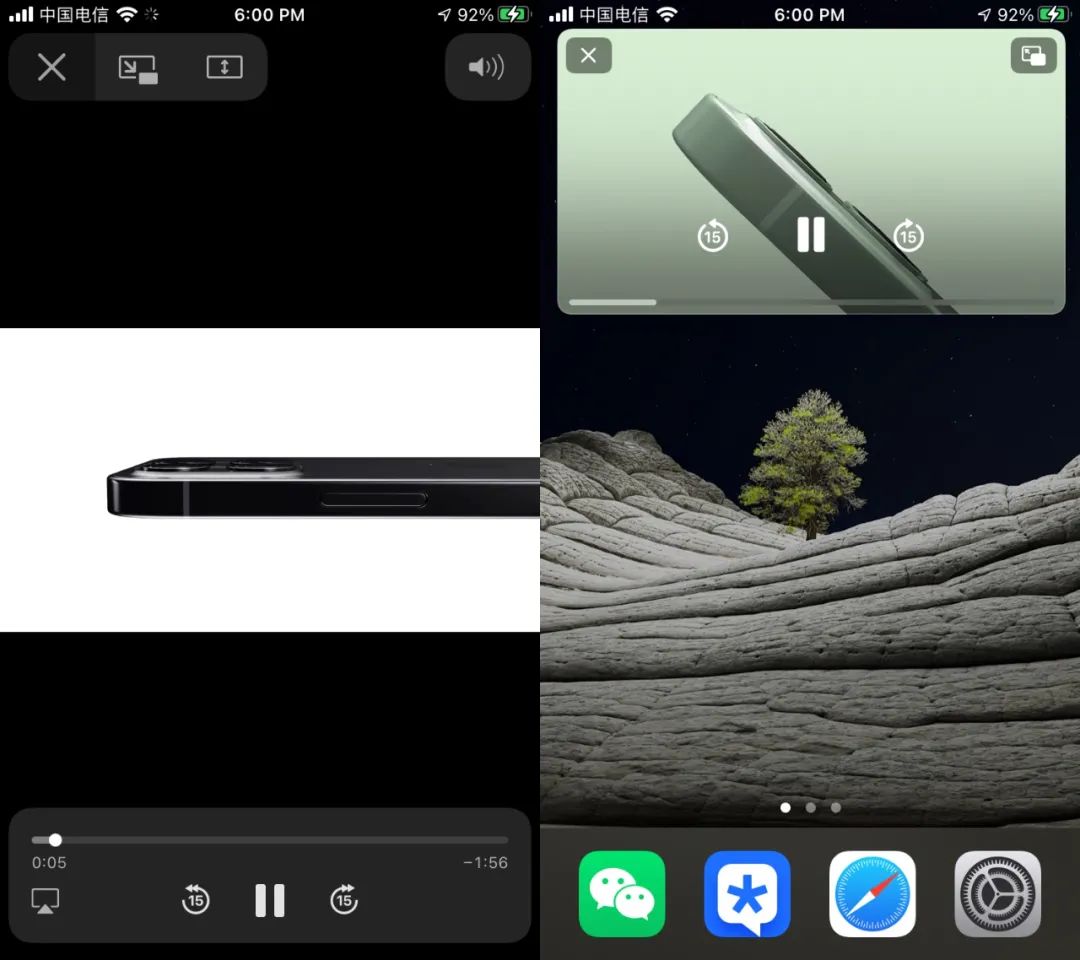
9. 網頁翻譯
在 iOS 14 中,Safari 也內置了「網頁翻譯」功能,可將網頁語言直接全文翻譯為目標語言。

10. 搜索網頁內關鍵字
在桌面瀏覽器中你可通過 Ctrl + F 來搜索網頁中的文字,在 iPhone 中你可以點擊下方的「分享 > 在頁面上查找」來搜索,也可以直接在地址欄上輸入文字,然后點擊最下方的「查找」選單也可以實現同樣的搜索關鍵字的功能。


11. 清除 Safari 瀏覽記錄和網頁資料
如果要清除 Safari 所有的瀏覽記錄和網頁資料,可在「設置 > Safari 瀏覽器 > 清除歷史記錄和網站數據」來一鍵清除。

以上就是今天我為大家帶來的 Safari 11 條小技巧,未來還會為大家介紹更多 iOS app 的使用技巧,有什么你想了解的內容也可以在下方留言和我們一起討論哦。






