1、在VMware虛擬機中開啟windows Server 2016服務器
2、點擊"開始"菜單,選擇"服務器管理器"

3、在接下來彈出頁面中選擇"添加角色和功能"

4、接下來點擊"下一步"

5、接下來選擇"基于角色或基于功能的安裝"并點擊"下一步"

6、選擇"從服務器池中選擇服務器"并點擊下一步

7、接下來選中"Web 服務器(IIS)"后會彈出來一個"添加角色和功能向導"的頁面,在彈出的頁面中選擇"添加功能"

8、在第7步完成后"Web 服務器(IIS)"前面的復選框才會打上勾,直接"下一步"

9、直接"下一步"

10、直接"下一步"

11、勾選"FTP服務器、FTP服務以及FTP擴展",然后"下一步"

12、勾選"如果需要,自動重新啟動目標服務器"后彈出"添加角色和功能向導",然后選擇"是",再然后點擊"安裝",此時開始安裝FTP服務等功能

13、安裝過程界面

14、安裝完成點擊"關閉",到此FTP服務已經安裝完成,接下來是添加FTP站點
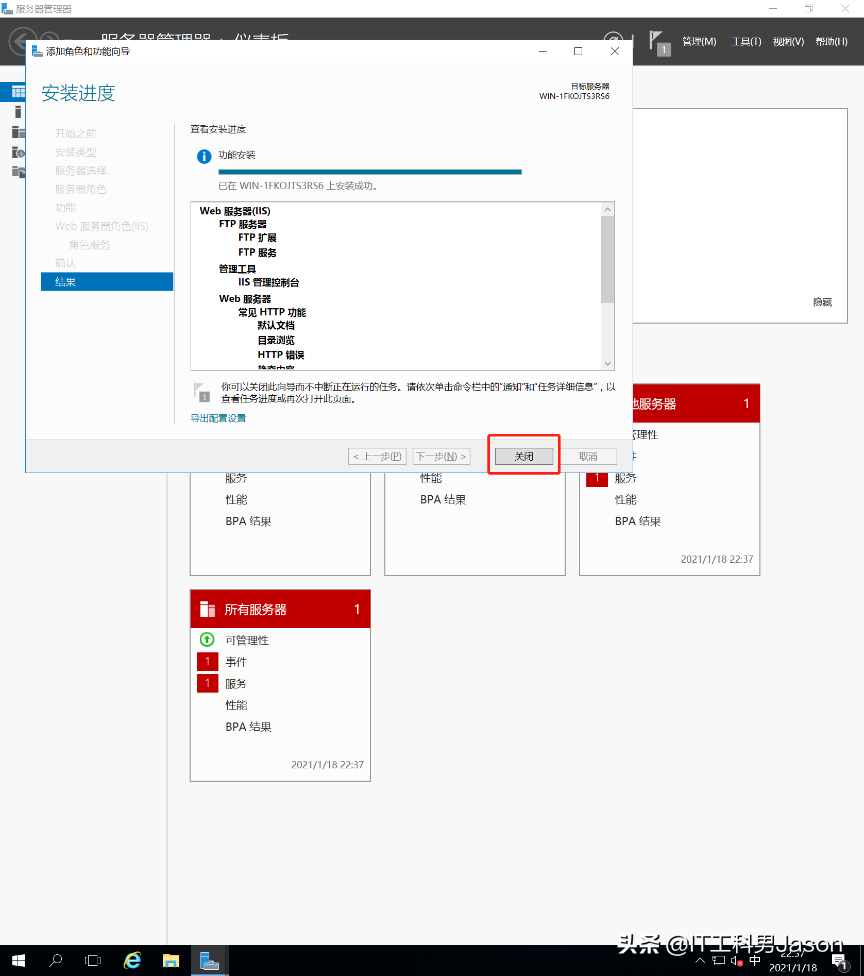
15、在服務器管理器中選擇"工具",然后選擇第一項

16、接下來添加"FTP站點",有以下兩種方式
(1)直接選中服務器,然后右鍵選擇"添加FTP站點"
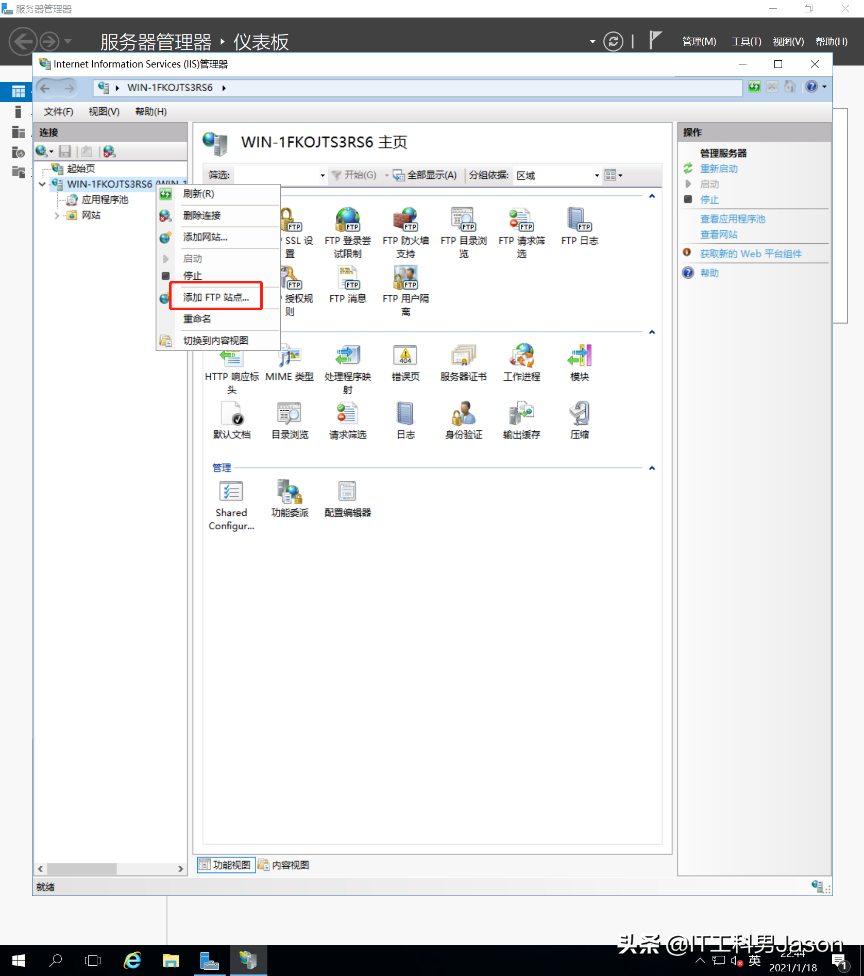
(2)選中"網站",然后右鍵選擇"添加FTP站點",或者是選中"網站",然后選擇右側的添加FTP站點

17、接下來是設置"FTP站點名稱"以及"物理路徑",名稱可以自己設置一個想要的名稱就行,存儲路徑自己選擇一個就是,我演示選擇的C盤自己添加的一個目錄,在實際的安裝過程中可以選擇其他盤符的目錄下,最后點擊"下一步"

18、綁定IP地址以及端口 ,安裝FTP服務這些功能服務器必須是靜態IP地址,否則無法訪問,FTP服務默認端口是21,實際應用中最好是改一個端口,這里因為是僅做演示用,很多選擇默認就行,最后直接下一步

19、身份驗證選擇"基本",授權選擇"所有用戶",權限選擇"讀取和寫入",然后點擊"完成"

20、接下來就可以看見搭建好的"FTP站點"了

21、用該FTP站點自己所在的服務器訪問FTP服務
(1)用瀏覽器進行訪問

(2)用文件資源管理器進行訪問

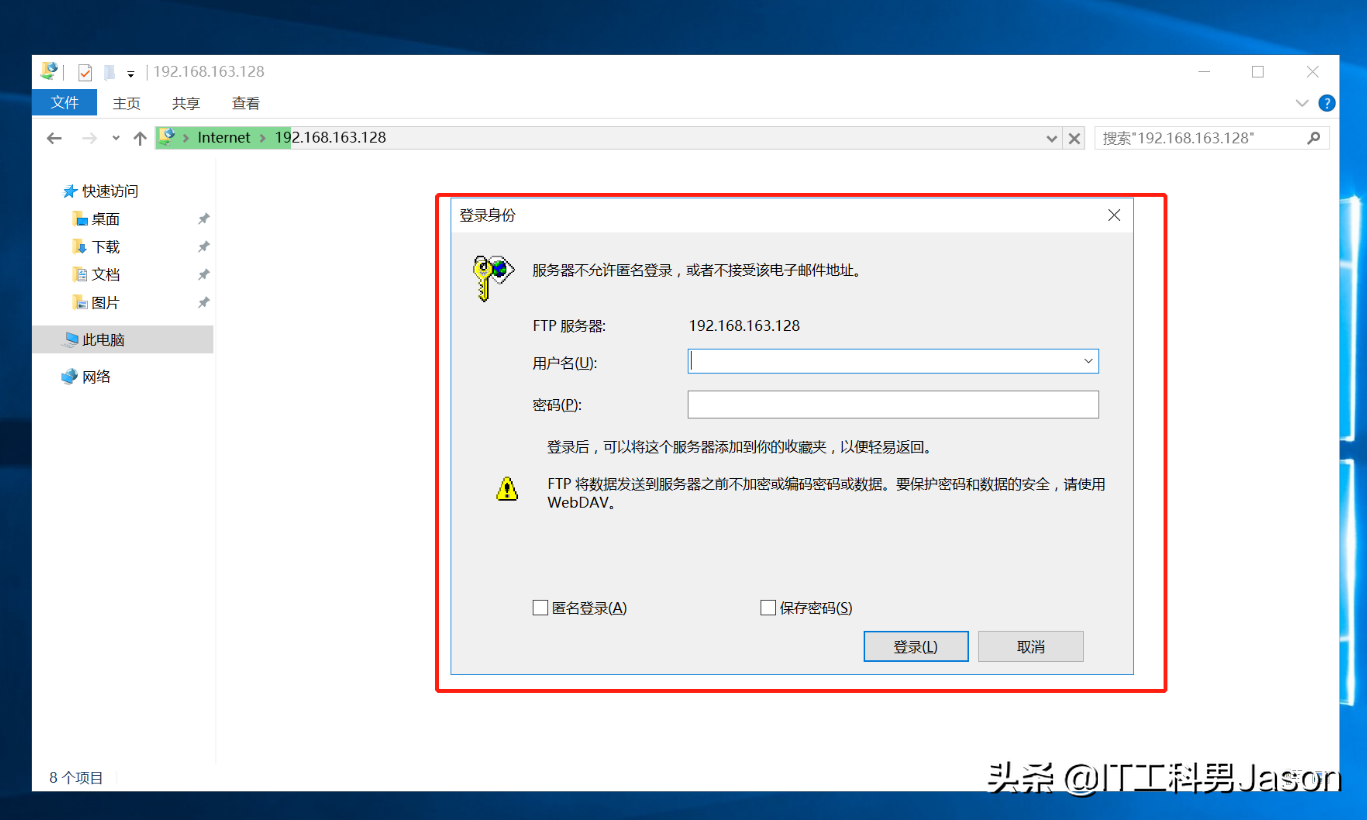
22、用虛擬機里面安裝的另外一臺電腦訪問該FTP站點(前提條件是兩個電腦必須接在同一網卡下,或者是同一種網絡連接方式)

23、至此,FTP站點搭建完成,其余詳細地設置下一節再講或者是視頻里面講,每一個圖文教程基本上會對應一個視頻教程






