引言
蘋果今年為 mac 產品線帶來了不少有意義的更新。適逢年末,不少人可能已經有了升級換新的計劃。
但在享受新機帶來的喜悅同時,還有一件不得不做的麻煩事——數據遷移。盡管聽起來只是初始設置中的一個步驟,但數據遷移的效果很大程度上影響到新機的使用體驗和之后的工作效率,因此須加重視。蘋果官方有一些指導教程,包括出售、贈送或折抵 Mac 前應該執行的步驟,如何將內容遷移到一臺新的 Mac 等,但都略嫌簡略,不足以解決遷移過程中的很多常見疑問。
對此,本文準備結合自己幾次遷移的經驗,從可選途徑、考慮因素和具體步驟等方面介紹在 Mac 間遷移數據的方法,希望能為有此需要的讀者提供幫助。
由于本文較長,為查閱方便,文中涉及的關鍵步驟如下圖所示:

一、可選途徑
(一)使用「遷移助理」工具
作為系統內置和官方推薦的工具,遷移助理是大多數情況下最簡單、效果最好的遷移方式。

遷移助理
遷移助理的使用方式很多樣:既可以作為初次開機時「設置助理」的一個步驟運行,也可以在完成初始設置、進入系統后單獨運行;遷移數據的來源可以是另一臺通過雷電、USB 或無線網絡等方式連接的 Mac,也可以是外置磁盤上的 macOS 安裝或時間機器備份。
但是,和大多數蘋果系統的內置功能類似,遷移助理同樣具有簡潔度有余、靈活性和信息量不足的缺點。在遷移范圍的選擇上,除了少數幾個語焉不詳的選項,用戶并沒有太多定制的空間,遷移過程中顯示的進度條和時間預測也基本屬于娛樂性質。
此外,遷移助理能否成功運行有一定運氣成分,在 MacRumors 等用戶論壇上能看到大量「搬到一半卡住不動了」的哭訴。不過,這一問題似乎近年隨系統升級有所改善——例如,John Gruber 就在 M1 版 Mac 的評測中對其大為贊賞,我自己兩次使用遷移助理的經歷也都比較順利。
(二)全盤恢復
有過 windows 維護經驗的讀者一定對使用 Ghost 備份快速裝機不陌生。類似地,Mac 系統的遷移也可以通過在新機上直接恢復舊機的全盤備份來實現。
最簡單的方式還是使用時間機器備份:將備份盤連接到新機上,啟動到恢復模式,然后選擇「從時間機器恢復」即可。此外,SuperDuper!、Carbon Copy Cloner 等第三方軟件也可以創建具有完整啟動盤結構(bootable)的克隆,將其恢復到新機的內置硬盤就實現了遷移的效果。

Carbon Copy Cloner
顯然,全盤恢復的吸引力在于它是一種「無損」的遷移方式——新機在恢復克隆后將與舊機完全一樣,而不用費心考慮是否遺漏。但相應地,這么做也會導致「泥沙俱下」,在遷移范圍上沒有靈活性,只能將有用和無用的數據一股腦地帶進新機;不少軟件也不能自動適應新硬件,還是需要重新配置或者激活。此外,隨著 macOS 改用 APFS 文件系統并對系統分區施以越發嚴格的保護,磁盤克隆的創建和恢復都越來越困難,出現問題的幾率也越來越高。因此,本文并不推薦再繼續使用這種方式。
(三)手動遷移
如果你不信任遷移助理這類工具、不滿足于其定制選項,或者干脆就是想從頭開始設置新機,手動遷移仍然是一個最靈活的選項。事實上,盡管「無縫遷移」聽起來是一個值得追求的目標,但舊系統可能隨著多年使用積累了不少藏在「死角」的垃圾文件,和雖然用不上、卻舍不得刪除的資源。借著換新機的機會從頭配置一遍使用環境,不僅可以避免四處清理的麻煩,也可以在此過程中進一步明確和了解自己的使用需求。
當然,手動遷移也有一個顯而易見的缺點——麻煩。你不僅需要四處尋找要轉移的數據,很多配置也無法通過簡單的復制粘貼遷移到新機。因此,本文并不建議單獨使用手動遷移方式,而是根據下一節討論的因素,考慮如何在工具遷移和手動遷移間分配比例。
二、制定遷移方案的考慮因素
(一)數據類型
「數據遷移」是一個非常籠統的說法。電腦上數據的價值、功能和位置各不相同,就遷移換機的場景而言,至少可以將數據分為「文檔」「軟件」和「環境」三類并予以區分處理:
- 文檔: 指文本文件、PDF、照片、音視頻等靜態的,由用戶主動創建或獲取,具有實際內容的數據。盡管文檔類數據因具有現實重要性而更受關注,但其遷移實際上是相對簡單的:多數用戶都會將文檔集中存放、主動整理,對其位置和范圍相對熟悉,不容易在遷移時遺忘;云存儲的普及也進一步降低了管理和遷移的難度。因此,文檔類數據可以事后通過統一拷貝或云同步的方式遷移,不一定要占用寶貴的初始設置時間。
- 軟件: 這里討論的「軟件」僅指軟件包本身,不包括其配置文件和附屬資源文件。由于 macOS 下軟件的安裝位置非常統一,幾乎都位于 /Applications 這一個地方,如果追求效率,可以在遷移助理步驟先跳過,事后再通過拷貝方式手動遷移,或者用 App Store、Homebrew 等包管理工具統一安裝。
- 環境: 指應用程序設置、系統偏好設置等由軟件生成,隨使用不斷變動,影響軟件行為方式和用戶使用方式的數據。這些數據不像文檔、照片那樣具有直接現實價值,但與使用體驗和操作效率關系密切;同時位置零散、沒有統一的同步方式,往往是在換機過程中比較讓人頭痛的部分。因此,最好在初始設置階段就用遷移助理等工具一步到位地遷移完成,以免日后的麻煩。
(二)新舊機器的差異
- 硬件差異: 新舊 Mac 之間的代際差別越大,舊機器上不適用于新硬件的軟件、配置就越多,對遷移造成的潛在干擾也就越大。此外,Mac 產品線的移動型號(MacBook)和桌面型號(iMac、Mac mini 和 Mac Pro)在電源策略、硬件調度等方面有著不同的默認設置,同樣可能不適合直接遷移。最后,有時還會存在新機的硬盤容量小于舊機的情況。因此,如果你是從一臺不再受官方支持的 Mac 上遷移,或者在桌面和移動型號 Mac 之間遷移,那么應該考慮提高手動遷移的比例,不要把舊機的配置囫圇吞棗地套用到新機上。
- 軟件差異: macOS 近年的歷次更新都有些「傷筋動骨」的變化。例如,2017 年的 High Sierra 將默認磁盤格式從 HFS+ 改為 APFS;2019 年的 Catalina 不再支持 32 位軟件,并將啟動宗卷一分為二、密閉其中受保護的系統路徑等。因此,遷移前最好將舊機器升級到新版本,避免因這些底層差異造成遷移失敗。如果舊機器不支持 macOS Big Sur(全部 2012 年及更早上市的型號和部分 2013 年上市的型號,具體可以查閱官方的支持列表),那么最好不要使用遷移助理。

macOS Big Sur 的啟動宗卷結構(來源:The Eclectic Light Company)
(三)遷移條件
- 舊機的處置方式: 不少人都會在購入新機的同時將舊機出售或者轉贈,因此在遷移后不久(甚至之前)就無法再操作舊機。因此,遷移數據時應當向完整性傾斜,不要過多考慮是否會將無用數據導入新機,以免事后無法找回。相反,如果準備繼續保留舊機或者不急著轉手,就可以向整潔性傾斜,先將關鍵數據遷移到新機即可;如有遺漏,再隨時回舊系統拷貝也不遲。
- 可用的備份工具和連接方式: 盡管遷移助理可以選擇多種數據源和連接方式,但最穩定的還是通過雷電或 USB-C 方式連接的時間機器備份盤或 Mac,有線局域網次之,WiFi 傳輸則很容易出錯,應該盡量避免。此外,如果從時間機器備份傳輸,最好能使用固態移動硬盤作為備份介質,機械硬盤在傳輸配置文件這類小文件時的低性能會很浪費時間。
綜上所述,本文推薦以遷移助理為主、手動遷移為輔的遷移方案,后文也將以這種方案為主列舉具體步驟。
三、具體步驟
(一)舊機上的準備
第一步:創建備份
備份是遷移工作的起點和基礎。如果準備從時間機器遷移數據,備份的干凈、完整性顯然是遷移成功的關鍵。即使打算全部手動遷移,舊機的完整備份也可以在出現問題時作為安全網。
如前所述,在創建用于遷移的備份之前,應當先將系統升級到與新機相同的高版本。此外,最好先花點時間清理系統中的垃圾文件(可以使用 OmniDiskSweeper 等第三方工具,也可以使用內置的「避免雜亂」功能),并使用磁盤工具中的「急救」功能修復磁盤錯誤,確保得到的是相對干凈的備份。
備份步驟本身則非常簡單:如果此前已經使用過時間機器備份系統,那么連上備份盤,點擊菜單欄的時間機器圖標 >「立刻備份」,等待創建一份最新的備份即可。否則,根據官方指南新建一份備份。
此外,還有一些值得額外關注和單獨備份的重點位置:
- 照片圖庫: 雖然時間機器備份包括了照片圖庫的位置(~/Pictures/Photos Library.photoslibrary),iCloud 也會同步照片,但考慮到 iCloud 并不完全靠譜,仍然建議將照片庫單獨備份到安全位置(如外置硬盤、NAS、其他云存儲服務等)。
備份之前,注意確認在照片的偏好設置中選中了「將原片下載到此 Mac」而非「優化存儲空間」,保證所備份的是完整的原始照片。 - 音樂資料庫: Apple Music 本身是音樂流播服務,始終存在云端;但那些自行上傳的音樂文件以及自建的播放列表(一般位于~/Music/Music/)仍然建議單獨備份。
與照片庫的情況類似,這些本地音樂文件有時會在釋放空間的過程中被清除(在音樂 app 中曲名右側顯示一個云圖標),從而無法被備份涵蓋。避免遺漏的技巧是:點擊「新建」>「智能播放列表」,將「云端狀態」為「上傳」設為篩選條件,即可找出所有自行上傳的曲目;然后,在該播放列表上點擊右鍵選擇「下載」將其一次性保存到本地,單獨備份即可。 - 命令行工具配置: 對于需要使用命令行工具的進階用戶,建議額外備份用戶文件夾根目錄下以 . 開頭的配置文件或文件夾(「dotfiles」,如 ~/.zshrc、~/.vimrc、~/.config/),并用 Homebrew Bundle 功能導出已安裝的軟件包列表。當然,dotfile 更好的備份方式或許是使用 Git。
第二步:退出、解綁各類賬號、軟件
- 退出 iCloud: 打開「系統偏好設置」>「Apple ID」。在邊欄中選擇「概覽」,然后點擊「退出登錄」。退出過程中會提示是否將 iCloud 中的文檔、照片、密碼等信息從本機刪除,可以根據舊機的處置計劃自行判斷:如果準備轉手,由于后續步驟會抹除磁盤,這里可以暫時不刪除以節省時間。如果啟用了「查找我的 Mac」功能,務必根據系統提示在此時關閉(特別是對于近年配有 T2 芯片的 Mac),以免激活鎖殘留,影響之后的重置和轉讓。如果確實忘記關閉就直接重置了系統,補救方法是通過 iCloud 網頁版或其他設備上的「查找」app 遠程關閉激活鎖。
- 解除 Apple Music/iTunes 授權: 對于 Apple Music 或者從 iTunes 上購買的內容,DRM 保護機制要求只有經授權的電腦才能訪問。因此,建議解除舊機的授權,以免其繼續占用 5 臺設備的限額。方法是:打開音樂 app(或舊版系統中的 iTunes),點擊「賬戶」>「授權」>「取消對這臺電腦的授權」。如果重置舊機前忘記了取消授權,可以在新機上點擊「賬戶」>「查看我的賬戶」,然后選擇「取消對所有電腦的授權」。
- 其他軟件: 大多數軟件的授權都會限制同時安裝的設備數量,因此在遷移之前應當進行反激活、退出登錄等操作。簡便起見,可以將軟件的序列號、許可證文件等作為筆記和附件保存在備忘錄 app 中,這樣新機上打開 iCloud 同步即可直接找到;也可以用 1Password 等第三方軟件管理。
除此之外,蘋果的官方指引還提示重置 NVRAM、取消配對藍牙設備等。實踐角度,這些步驟并非特別必要,對于遷移流程影響不大,可以跳過。
(二)新機上的配置
第一步:運行遷移助理
完成了舊機上的備份和準備工作,就可以正式開始新機的設置了。在初次開機時,設置助理會提示是否將數據傳輸到新 Mac 上,點擊確認并連接、選擇準備使用的數據源。如之前討論,建議優先使用固態硬盤上的時間機器備份,或者通過雷電或 USB-C 方式連接舊機遷移。
接著,遷移助理會提示選擇要傳輸的信息,可選范圍及其具體含義如下:
- 應用程序: 即位于 /Applications 下的各項應用程序,但不包括 Safari 等系統內置的受保護程序,這些程序會被替換為到新機自帶的高版本。
- 用戶文件夾: 即位于 /Users 下以用戶名命名的文件夾中的數據,可以進一步選擇要轉移的范圍,如桌面、文檔、下載、日歷、通訊錄等。
- 其他文件與文件夾: 主要為位于 /Library、~/Library 等處的軟件配置和數據等,也包括位于 /usr/local 等位置的命令行工具。
- 系統與網絡: 包括壁紙、網絡等設置。
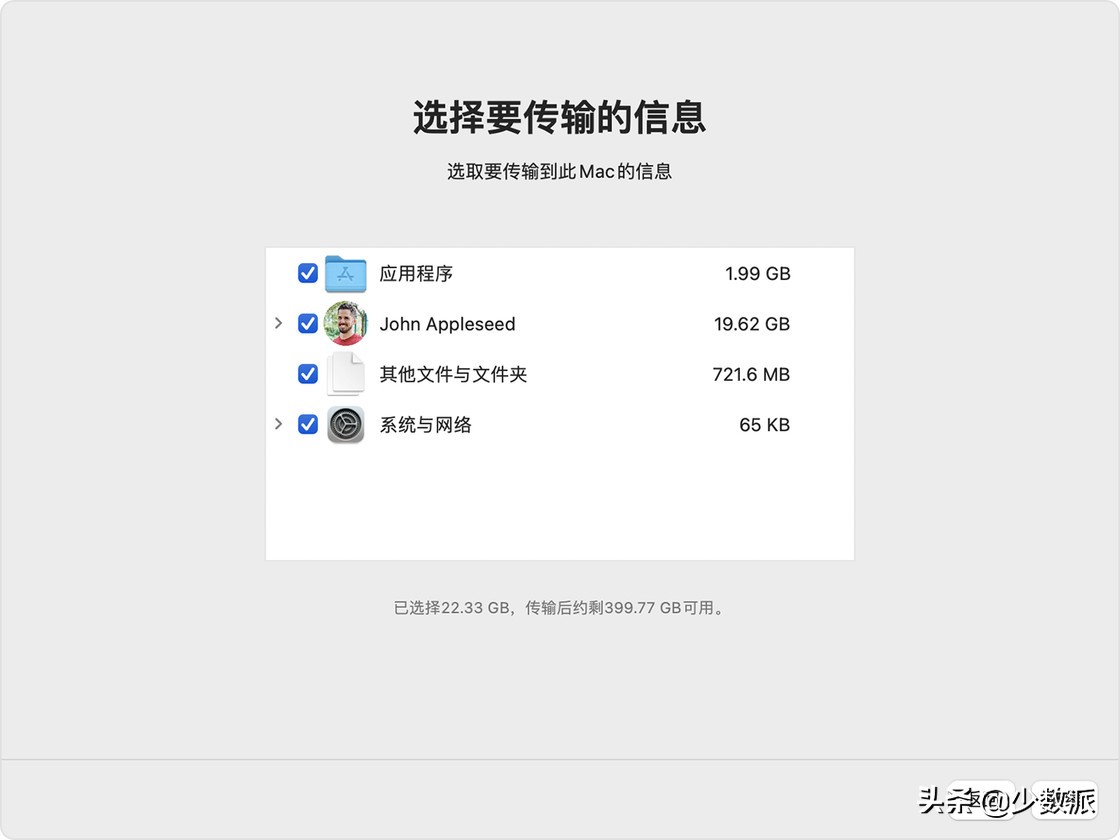
如前文討論,在同步盤的幫助下,文檔的轉移是相對容易的,而應用程序也可以比較方便地通過 App Store、Homebrew 等方式集中安裝。因此,如果追求遷移效率,可以有選擇地取消「應用程序」和「用戶文件夾」下部分項目的勾選,優先轉移「其他文件和文件夾」和「系統與網絡」兩項,以保證新機可以繼承熟悉的使用環境。
選擇完遷移范圍后,就可以起身做點別的了。遷移所需的時間根據數據規模、數據源和連接方式而異。經驗上,由于我的數據量不大(100 多 GB),在 USB-C 連接下半個多小時可以完成復制。
對于遷移助理在運行過程中不幸卡住的情況:
- 如果發生在開始復制數據之前(即統計待遷移數據信息的環節): 直接取消即可,然后嘗試換一種數據源或連接方式。
- 如果發生在開始復制數據之后: 長按電源鍵關閉系統,開機時按住 ?R(Intel 處理器機型)或長按電源鍵(Apple 芯片機型)重啟進入恢復模式,重新安裝 macOS,然后從頭開始設置系統。
第二步:安裝、啟用和授權軟件
雖然遷移助理可以遷移軟件,但并非所有軟件都能在遷移后直接在新機上工作。因此,進入系統后建議按照以下優先級安裝、啟用和重新授權:
- 高權限軟件: 主要是驅動程序等關系到硬件或系統底層的軟件,如 Paragon NTFS(需要安裝內核擴展來支持 Windows 文件格式)、Audio Hijack(需要安裝高權限輔助程序來截獲系統音頻)等。隨著 macOS 日益收緊第三方軟件的權限,這些工具往往需要多次授權和重啟才能完成安裝,因此最好在系統比較干凈時先做到一勞永逸,避免日后的麻煩。
- 同步工具: 如果使用 iCloud Drive 以外的同步服務,一般需要重新登錄。關于新機啟用同步工具的注意事項見下文。
- (可選)命令行工具: 盡管未明確提及,但遷移助理的「其他文件與文件夾」選項涵蓋了 /Library/Developer/(Command Line Tools 軟件包的安裝位置)和 /usr/local/bin/(Homebrew 等用戶自行安裝軟件包的位置)等與命令行環境相關的路徑;命令行軟件用于存儲配置的隱藏文件(「dotfiles」)一般位于用戶文件夾根目錄,同樣會被遷移,因此檢查是否遷移成功即可。如果發現有遺漏,可以通過之前步驟建立的備份和 Homebrew Bundle 功能找回。
- 操作輔助類工具: 例如快速啟動(Alfred)、窗口管理(Moom)、密碼管理(1Password)、菜單欄整理(Bartender)等工具。這些工具雖然并非工作必須,但用慣后一旦缺失就會十分別扭,通常也需要授予輔助操控、磁盤訪問等權限才能正常運行。因此,最好「長痛不如短痛」,盡早安裝設置好,以免影響使用效率。
- 工作、學習中的常用軟件: office、Adobe CC 等。
- 其他軟件。
如果是遷移到 Apple 芯片的新機,還需要考慮處理器架構帶來的變化:
- 圖形界面軟件: 可以到 Does it ARM 等網站查閱其是否適配了 ARM 架構。有的軟件只要升級到最新版(如 Chrome 瀏覽器)即可原生運行在 ARM 環境,有的則需要安裝專門的 ARM 版本(如 VS Code 的 Insider 測試版)。
- 命令行工具: 包管理工具 Homebrew 本身需要重新安裝到新路徑 /opt/homebrew/。其他工具可以到 Homebrew 的 GitHub issue 頁面查詢適配情況。如果已經適配,則應該卸載舊版并重新安裝針對 ARM 編譯的版本到 /opt路徑。具體步驟和注意事項可以參考我之前的文章。
第三步:遷移軟件配置和數據
如前所述,遷移助理選項中的「其他文件和文件夾」「系統和網絡」兩項已經涵蓋了大多數軟件數據和支持文件。如果事后發現存在遺漏,或者有手動遷移、備份的需求,則可以根據以下不同情況分別處理:
- 自帶配置同步功能的軟件: 如 Chrome、Firefox、VS Code 等,只要重新登錄賬號即可自動恢復原來的設置和插件。
- 支持從外部路徑導出和讀取配置的軟件: 如 Alfred、Keyboard Maestro、Hazel 等。在舊機上將配置文件導出到一個同步盤中的位置,然后在新機上設置從該位置讀取配置即可。
- 不支持配置同步或導出的軟件: 根據 macOS 的慣例,絕大多數軟件都會將配置文件和數據存在以下位置之一,其拷貝到新機上的對應位置即可實現相關數據的遷移:所有用戶共用的軟件資源、軟件設置: /Library/Application Support/<軟件名稱或 Bundle ID>/、/Library/Application Support/<Bundle ID>.plist當前用戶的軟件資源、軟件設置: ~/Library/Application Support/<軟件名稱或 Bundle ID>/、~/Library/Preferences/<Bundle ID>.plist沙盒環境運行的軟件(以 App Store 渠道下載的軟件為主)的資源和設置: ~/Library/Containers/<軟件名稱或 Bundle ID>/若干沙盒環境運行的軟件共享(如同一廠商開發的多個軟件之間)的資源和設置: ~/Library/Group Containers/<Group ID>/
(如有興趣進一步了解,可查閱官方文檔《macOS Library Directory Details》和《Container Directories and File System Access》。)
例如:
- 微信: 賬號信息、聊天記錄位于 ~/Library/Containers/com.tencent.xinWeChat/Data/Library/Application Support/com.tencent.xinWeChat/
- Office: 自定義模板、VBA 腳本位于 ~/Library/Group Containers/UBF8T346G9.Office/User Content.localized/。
如果你不能確定某個軟件的數據保存在何處,除了向搜索引擎求助,還可以使用免費的 AppCleaner 軟件。它的本職工作雖然是卸載,卻也可以用來查找軟件在系統各處的痕跡;將隨意一個軟件拖入其窗口,就可以看到所有相關的文件和目錄,然后針對性地備份和拷貝即可。

用 AppCleaner 查找軟件的關聯路徑
第四步:遷移同步文件和媒體資料庫
- iCloud Drive: 如果使用 iCloud Drive 作為云同步工具,那么初始設置中已經完成了啟用步驟,但仍然可能需要手動啟用「桌面」和「文稿」文件夾的同步:打開「系統偏好設置」 > 「Apple ID」 > 「iCloud」,點擊「iCloud 云盤」旁邊的「選項」,然后勾選「桌面與文稿文件夾」。
- 其他同步工具: 如果使用其他同步服務,則一般需要重新登錄。由于大多同步文件夾都在用戶主目錄下(如 ~/Dropbox/ 和 ~/OneDrive),其內容可能已經被遷移助理帶到了新機上,只要在登錄過程中重新將其選為同步位置,同步工具就會自動將其與云端的數據合并。不過,在此之前最好先確認本地數據的完整性,以免存在缺損,進而在合并過程中將云端數據覆蓋。如果不放心,可以先刪除這些同步文件夾,直接從云端重新同步。
- 照片圖庫: 默認情況下,系統會將位于 ~/Pictures/Photos Library.photoslibrary 的圖庫作為「系統照片圖庫」并通過 iCloud 同步。如果你此前通過手動方式備份了圖庫,可以將其恢復到該位置以讓系統識別。
如果希望將照片圖庫保持在非默認位置(例如為了節省空間放在外部磁盤上),可以在啟動照片 app 的同時按住 Option 鍵,然后在「選取圖庫」對話框中選擇要使用的外部圖庫。然后,在照片 app 的偏好設置中勾選「用作系統照片圖庫」并重新啟用 iCloud 照片功能(如需)。該圖庫中的照片將與 iCloud 中的現有照片合并,并上傳到 iCloud。 - 音樂資料庫: 與照片圖庫類似,系統默認的音樂資料庫位于 ~/Music/Music/下,可以將手動備份恢復到該位置讓系統識別。注意合法的資料庫文件夾應該包含一個 Music Library.musiclibrary(記錄偏好設置和曲庫信息)和一個 Music 文件夾(存放媒體文件)。
如果系統沒有正確識別復制而來的資料庫(或者希望使用其他位置的資料庫),可以在啟動音樂 app 的同時按住 Option 鍵,然后選擇資料庫文件夾下的 Music Library.musiclibrary。然后,在音樂 app 的偏好設置中勾選「同步資料庫」以啟用 Apple Music 同步功能。
(三)抹除和重置舊機
當確認所需的數據都遷移完成、新機使用基本正常后,就可以重置舊機以便后續處置。這需要在恢復模式下完成,包括抹除磁盤和重新安裝系統兩步,官方支持文章都有詳細的說明,在此不贅。

關于抹除舊機數據的額外討論
如果你準備將舊機轉售,可能會顧慮僅僅抹除硬盤并重裝系統是否足以保護隱私,是否需要一些額外步驟來保證數據已經被充分擦除。這當然是合理的顧慮;事實上,早期版本磁盤工具曾經提供「將所有數據清零」和「安全抹掉」等功能,通過向硬盤中反復填充空白數據,減少事后通過軟件恢復的可能性。
但是,蘋果已經在搭載固態硬盤的 Mac 上隱藏了這些功能。根據蘋果一篇支持文章的說法,對固態硬盤執行標準的擦除操作已經能使數據難以恢復,因為固態硬盤的工作機制是將寫入數據分散在各處(主要是出于減少磨損的考慮),擦除后很難從碎片中拼出完整的信息。
蘋果指出,確保固態硬盤上數據安全的更好方式是使用「文件保險箱」(FileVault),這是 macOS 系統自帶的硬件加密技術,一般情況下已經默認啟用了(你可以到「系統偏好設置」>「安全和隱私」>「FileVault」確認或手動啟用)。由于 FileVault 加密后的數據只能通過加密密鑰和對應的密碼解鎖,而擦除操作會刪除加密密鑰,即使有數據殘留,也因無法解密而完全無用。
當然,如果你確實希望通過反復寫入方式擦除硬盤,仍然可以通過終端下的 diskutil secureErase 命令實現,具體方式參見該命令的手冊(man diskutil)。你也可以閱讀維基百科關于固態硬盤數據遺留的討論和備份解決方案商 BackBlaze 的博客文章來進一步了解這一話題。
結語
遷移并非能一步到位的工作。盡管八九成的事項可以在兩三小時到半天之內完成,但剩下的一兩成「長尾」則可能要在接下來的幾天以至幾周中,隨著日常使用逐漸補齊。
事實上,大多數遷移失誤都不是出于技術障礙,而是由于圖快、圖全,缺少耐心。值得時刻提醒自己的是:新機看起來再朝氣蓬勃,也是一張白紙,需要經過磨合才能逐漸上道;舊機相比之下再黯然失色,也是掌握你使用習慣和重要數據的堅實后盾。遷移雖然是一件麻煩差事,但也是少有的全面整理數據、反思使用習慣的機會。成功遷移的回饋,不僅是熟悉卻更順暢的使用環境,還有對自身需求的進一步理解和工作流程的優化。






