我們在寫論文或制作標書的時候,里面會插入大量的圖片,這時候給圖片來個圖片編號是少不了的。通常你是怎樣子操作的呢?
一個個去插入嗎?若是這樣子的話,幾十上百張的圖片,我想沒有半小時你是完成不了的。
有經驗的小伙伴會說可以利用題注來實現,這確實是一個不錯的技巧。后期想要調整也很方便。
下面跟著小編一起來看看如何批量生成圖片自動編號。具體操作步驟如下:
第一步:插入題注。
1、將鼠標光標放在第一張圖片的下方 -- 點擊菜單欄的【引用】選項卡 -- 在【題注】工具組中點擊【插入題注】。

2、點擊【插入題注】按鈕后彈出【題注】對話框 -- 在【標簽】后面的選擇框中選擇【圖表】-- 點擊【編號】按鈕。

3、點擊【編號】按鈕后彈出【題注編號】對話框 -- 選擇編號的【格式】-- 點擊【確定】按鈕。
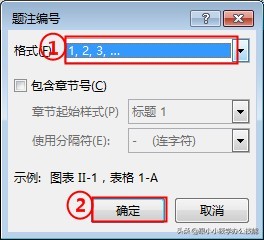
4、可以看到在圖片下方有一個【圖表1】的編號。

第二步:Shift+F9鍵切換域代碼。
1、選中第一步插入的編號 -- 單擊【鼠標右鍵】-- 在右鍵菜單中選擇【切換域代碼】(或者直接按快捷鍵Shift+F9)。

2、可以看到圖片下方的編號變成了域代碼。

第三步:查找和替換。
1、點擊菜單欄的【開始】選項卡 -- 在【編輯】工具組中點擊【替換】(或者直接按快捷鍵Ctrl+H)。

2、彈出【查找和替換】對話框 -- 在【查找內容】輸入框中輸入【^g】-- 在【替換為】輸入框中輸入【^&^p^c】-- 點擊【全部替換】按鈕。

解釋:
^g:表示圖形。
^&:表示原來查找的內容,在這里也就是圖形。
^p:表示段落標記。
^c:表示剪貼板內容。
第四步:F9鍵更新域代碼。
1、先將第一張圖片下方的編號域代碼刪除。

2、按快捷鍵Ctrl+A選中整篇文檔 -- 單擊【鼠標右鍵】-- 在右鍵菜單中選擇【更新域】(或者直接按快捷鍵F9)。

3、可以看到每張圖片下方就自動插入了編號,批量生成圖片自動編號也就完成了。

第五步:完整動圖演示。

以上通過域代碼來實現圖片批量生成自動編號,相信很多人是沒有使用過這個技巧的。沒關系,如果您想要快速學會word中的各種技巧,您只需關注小編,我會讓你的技能得到提升!
如果您有什么問題,可在評論區留言或私信找小編哦,加關注會更快回復~
覺得本期教程對您有幫助請隨意贊賞、轉發、評論、點贊。您的支持將是小編分享更多辦公實用技巧的動力。






