注冊表是windows的核心組件,一旦其受損很容易導致系統崩潰。Windows 10 1803之前的版本,系統默認會對注冊表進行自動備份,但是之后的版本卻默認將這個功能關閉了。那么對于1803之后的Windows 10系統,如何才能恢復對注冊表的自動備份呢?當注冊表出現問題后又該如何進行恢復?下面就給大家提供幾個解決方案。
修改注冊表恢復自動備份功能
對于升級到1803之后的Windows 10系統,我們可以通過修改注冊表的方法重新開啟注冊表自動備份功能,下面以Windows 10 18362.175版本為例說明。
啟動注冊表編輯器后,在左側導航欄中依次點擊定位到[HKLMSystemCurrentControlSetControlSession ManagerConfiguration Manager]項,然后在右側窗格空白處右擊,選擇“新建→Dword(32位)值”,按提示新建一個名為“EnablePeriodicBackup”的項,并將其值設置為“1”(圖1)。
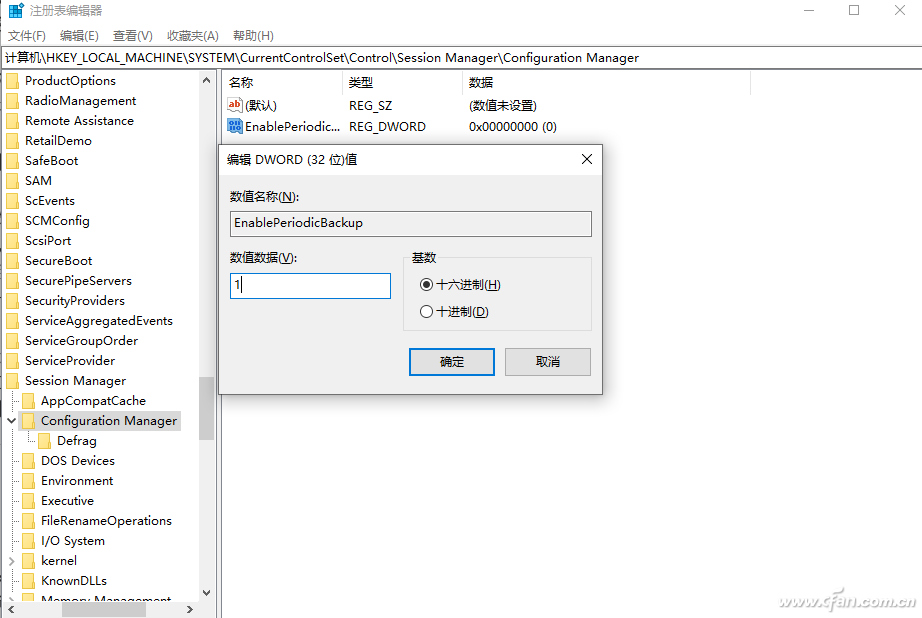
圖1 新建EnablePeriodicBackup項
設置完畢重啟系統,Windows 10就會自動備份注冊表至“C:WindowsSystem32configRegBack”文件夾中了,打開該文件夾即可看到自動備份的文件(圖2)。

圖2 查看注冊表文件
系統命令快速恢復備份的注冊表
從上述文件夾里可以看到,系統備份的是注冊表各大主鍵文件。因為系統在運行的時候,這些鍵值文件會被系統調用,因此如果要進行注冊表的恢復,我們需要進入修復模式進行替換。
右擊任務欄上的“開始”按鈕,依次點擊打開“設置→更新和安全→恢復”,然后單擊右側窗格中“高級啟動”下的“立即重新啟動”(圖3)。

圖3 高級啟動
重啟電腦后進入高級啟動菜單,按提示依次點擊“疑難解答→高級選項”,接著在高級選項窗口點擊“命令提示符”(圖4)。

圖4 高級選項
啟動命令提示符后,按提示輸入下列命令進行注冊表文件的替換,最后重啟系統即可。這里需要注意的是,注冊表恢復可能會造成嚴重后果,替換之前請做好數據的備份工作(圖5):
cd C:WindowsSystem32configRegBack
rem 查看備份的注冊表文件
dir
rem 將備份的注冊表文件替換
copy *.* C:WindowsSystem32config

圖5 替換注冊表文件
靈活備份及恢復部分注冊表
上述方法是備份整個注冊表,恢復操作比較麻煩。如果只是備份注冊表的部分數據,那么還可以使用注冊表編輯器的自身功能來實現。比如IE主頁的設置鍵值是[HKEY_LOCAL_macHINESOFTWAREMicrosoftInternet ExplorerMain],為了防止其他程序更改主頁設置,那么可以在系統正常時候啟動注冊表編輯器,定位到該鍵值后,接著點擊“文件→導出”,將上述鍵值導出備份為“ie.reg”(圖6)。

圖6 備份注冊表部份鍵值
以后如果發現自己的IE主頁設置被惡意更改,那么只要雙擊上述導出的注冊表文件,將其導入注冊表中覆蓋被篡改的設置即可(圖7)。

圖7 恢復注冊表鍵值
自建腳本備份及恢復注冊表
可以看到Windows 10注冊表文件實際上就是C:WindowsSystem32config下的“Default”、“SAM”、“Security”、“Software”和“System”這5個文件,系統自動備份雖然方便,但是我們卻不知道系統會在什么時候創建備份。因此對于經常需要備份注冊表文件的用戶,我們還可以自己建立自動備份腳本。
在筆者的電腦上,首先在D盤根目錄下建立一個名為“back”的文件夾,接著啟動記事本新建一個文件,并將其保存為腳本文件back.bat,放置在D盤根目錄下。腳本文件中的代碼如下:
copy C:WindowsSystem32configDefault d:back
copy C:WindowsSystem32configSAM d:back
copy C:WindowsSystem32configSecurity d:back
copy C:WindowsSystem32configSoftware d:back
copy C:WindowsSystem32configSystem d:back
代碼的意思是是使用Copy命令將上述注冊表文件復制到D:back下保存。這樣當我們需要備份注冊表時,同上進入高級啟動選項,啟動命令提示符后按提示輸入“D:back.bat”即可自動完成注冊表文件的備份了(圖8)。

圖8 自動備份注冊表
如果需要恢復注冊表時,同上進入D:back后,使用“copy d:back*.* C:WindowsSystem32config”進行文件的恢復即可。






