由于Apple努力使macOS盡可能可靠和用戶友好,因此Mac不需要大量維護。盡管如此,您仍可能不時地對Mac進行調整,以使其比以前更快,更流暢地運行。

這可能包括清除舊文件,修復存儲磁盤問題或禁用CPU密集型動畫。
如果您不確定如何調整Mac,請按照以下步驟操作,以使MacBook,iMac,Mac mini或Mac Pro的運行狀況好于多年來。
以下是幾種優化Mac以獲得最佳性能以保持其流暢的簡單方法。
1.清除一些可用空間
無論Mac附帶多少內部存儲空間,您始終希望至少保留其10%的空間以確保Mac平穩運行。
打開Apple菜單,然后選擇關于本機>存儲,以了解您當前正在使用多少存儲空間。這將顯示占用存儲空間的文件類型的細目分類,包括系統,文檔,照片等。

如果沒有太多可用空間,請單擊“管理”以查看如何處理。
2.檢查活動監視器
Activity Monitor內置在macOS中,并向您顯示哪些應用和進程正在使用您的計算能力。如果您的Mac感覺需要調優,則可以使用“活動監視器”來找出哪些應用正在降低其速度。
從“應用程序”中的“實用工具”文件夾中 啟動“活動監視器” ,或者通過使用Spotlight(Cmd + Space)搜索來啟動它。
然后,使用“ CPU”選項卡查找占用大量CPU的應用或進程。您還可以使用“內存”選項卡查看正在使用RAM的應用程序和進程。
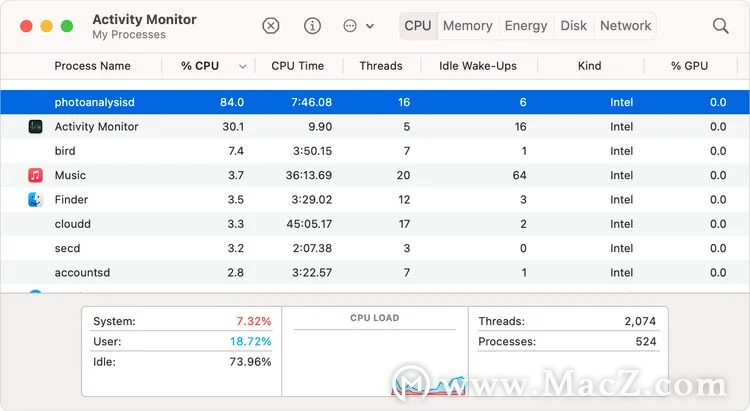
如果發現某個應用程序或進程使用的功率超出其應有的能力,請突出顯示該應用程序或進程,然后單擊“停止標志”圖標將其關閉。確保只關閉您熟悉的進程,以免損壞macOS。
3.減少您的登錄項目
您的Mac啟動緩慢嗎?啟動時可能打開了太多應用程序。轉到系統偏好設置>用戶和組,然后選擇您的用戶帳戶。然后單擊“登錄項”選項卡以查看每次登錄時啟動的所有內容的列表。

突出顯示您并非總是想要打開的應用程序,然后單擊減號(-)按鈕將其刪除。這不會從您的Mac中刪除該應用;它只會在您登錄時停止自動啟動。
4.運行掃描惡意軟件
與windows PC相比,您的Mac感染惡意軟件的可能性較小,但這并非不可能。實際上,如果您不遵循最佳做法,仍然很容易錯誤地用惡意軟件感染Mac。
下載并安裝防病毒軟件,以便在Mac上運行掃描。您無需一直保持打開此應用的狀態;只需不時使用免費版本運行掃描,即可快速調整Mac。
5.清空緩存
隨著時間的流逝,您的Mac將建立來自各種應用程序和網站的文件緩存,以便更快地加載內容。不幸的是,這些高速緩存有時會變得很大-在某些情況下為-20GB甚至更多-使得它們成為障礙而不是幫助。
您可以從Finder中的“庫”文件夾中安全地清空緩存。這樣做之后,隨著Mac重新建立緩存,某些應用程序的顯示速度可能會變慢,但是不久之后Mac的運行就會比以前更好。
清除緩存:
- 啟動Finder并從菜單欄中打開“轉到”選項。
- 按住Option鍵,然后單擊菜單欄中顯示的Library選項。
- 打開Caches文件夾,然后將其所有內容移至Trash。
- 如果出現提示,請輸入管理員密碼,然后輸入清空垃圾箱。
6.在磁盤上運行急救
即使您的Mac似乎工作正常,存儲磁盤上看不見的問題也可能導致其在嘗試訪問數據時速度變慢。您可以使用“磁盤工具”中的“急救”功能輕松找到并修復其中的大多數問題。
請注意,運行急救大約需要一個小時,并且直到完成后,您才能使用Mac。
要在Mac上運行急救,請從“應用程序”中的“實用程序”文件夾中啟動“磁盤實用程序”(或在Spotlight中找到它)。然后在側欄中選擇您的啟動盤;這通常稱為Macintosh HD。如果有兩個Macintosh HD選項,請選擇一個顯示Data的選項。

現在點擊急救在磁盤工具的頂部開始運行急救。
如果急救遇到任何無法修復的問題,請嘗試在Mac上啟動進入恢復模式,然后再次運行。如果這不起作用,則可能需要物理維修。
7.禁用系統動畫
macOS中的各種動畫可能會導致處理能力較低的舊計算機出現問題。如果您的Mac感覺比以前慢,請通過禁用這些不必要的動畫來快速輕松地進行調整。
打開系統偏好設置>常規,然后更改以下設置:
- 將顯示滾動條更改為始終。
- 如果可用,請禁用“自動隱藏并顯示菜單欄”。
- 如果可用,請禁用LCD字體平滑功能。
現在轉到“系統偏好設置”>“停靠和菜單欄”并更改以下設置:
- 禁用放大。
- 選擇最小化使用Windows的規模效應。
- 禁用Animate打開應用程序。
- 禁用自動隱藏和顯示Dock。
最后,進入“系統偏好設置”>“桌面和屏幕保護程序”并更改以下設置:
- 選擇靜態桌面墻紙,該墻紙不會全天變化。
- 禁用更改圖片選項。
8.加速瀏覽器
許多Mac用戶使用互聯網瀏覽器來花費大部分的計算時間。如果您的Mac感覺很慢,則可能只是瀏覽器需要調優。
調整瀏覽器的確切步驟取決于您使用的瀏覽器。但一般而言,您應該致力于:
- 清除歷史記錄和cookie
- 清除緩存
- 禁用不必要的擴展
9.重新索引Spotlight
Spotlight是Apple在Mac上搜索功能的名稱。如果使用Spotlight需要很長時間才能找到任何內容,則可能需要重新索引它以確保它知道所有文件的位置。
這可能會花費很長時間,并且Mac在重新編制索引時可能會變慢,但是此后它會更快地找到文件:
- 轉到“系統偏好設置”>“ Spotlight”,然后單擊“隱私”選項卡。
- 使用添加(+)按鈕從邊欄中選擇Macintosh HD,讓Spotlight忽略它。
- 現在,在列表中選擇Macintosh HD,然后使用減號(-)按鈕將其刪除,告訴Spotlight進行索引并再次搜索。
10.更新您的應用
過時的軟件運行通常比最新更新慢。這是因為Apple和第三方開發人員一直在努力為Mac優化軟件。確保更新所有內容,以通過最新改進來調整Mac。
轉到系統偏好設置>軟件更新以查找新的macOS更新。啟用自動使我的Mac保持最新狀態選項,以避免將來出現此麻煩。
打開App Store,然后單擊“更新”以查找并安裝應用程序更新。對于您在App Store外部安裝的應用程序,請訪問開發人員的網站以獲取最新更新。






