FTP服務器可以方便的供用戶上傳,下載文件,對于我們日常的教學,工作都有著很大的幫助,今天小編就為大家講解下如何在搭建FTP服務器希望對大家有所幫助。
IIS7服務器管理工具可以批量管理、定時上傳下載、同步操作、數據備份、到期提醒、自動更新。IIS7服務器管理工具適用于windows操作系統和liunx操作系統;支持Ftp客戶端批量操作。
下載地址:http://fwqglgj.iis7.net/cp/ftp/?hcfd-zc

第一步:配置IIS Web服務器
1.1 控制面板中找到“程序”并打開

1.2 程序界面找到“啟用或關閉Windows功能”并打開

1.3 上面兩步也可以簡化為一步:按【Win + R】快捷鍵打開運行對話框,輸入“optionalfeatures”后,按回車鍵

1.4 從“啟用或關閉Windows功能”彈窗中找到Internet Information Services(或者中文版Internet信息服務)并打開

1.5 配置IIS并點擊確定

第二步:配置IIS Web站點
2.1 開始菜單搜索“IIS”并點擊進入IIS管理器

2.2 新建FTP站點
2.2.1 新建FTP服務器根目錄文件夾

2.2.2 查看本機ip地址,后續訪問Ftp地址需要用到(打開cmd輸入ipconfig)
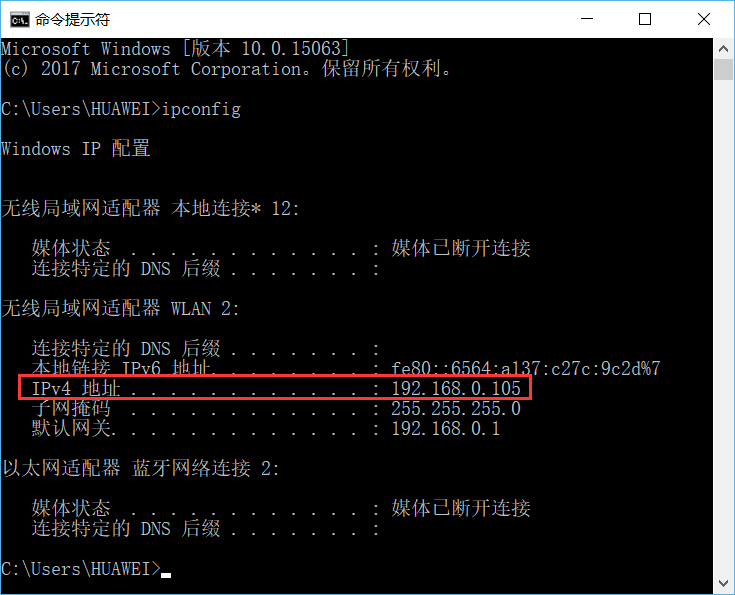
2.2.3 IIS網站管理器界面左邊導航欄找到“網站”,右鍵彈出菜單

2.2.4 IIS網站管理器“網站”右鍵彈出菜單點擊“添加FTP站點”

2.2.5 配置網站(網站名稱:FtpSite 物理路徑:E:ftpserver 本機IP地址(從下拉菜單選擇):192.168.0.105)
Ftp站點名稱和物理路徑設置

IP 端口號 SSL設置

身份驗證和授權信息設置

第三步:測試FTP站點(先在物理路徑:E:ftpserver隨便放一個文件)
3.1 瀏覽器或者文件管理器地址欄輸入ftp地址(ftp://192.168.0.105)

輸入FTP地址時發現需要用戶和密碼(這個看情況,有些默認就可以直接訪問了),可是配置的過程中好像沒有看到設置用戶和密碼的步驟,沒關系,我們可以自己設置。
3.2 IIS管理器中的FTP身份驗證里面配置啟用匿名身份認證(無密碼)


3.3 再次測試,瀏覽器或者文件管理器地址欄輸入ftp地址(ftp://192.168.0.105)

3.4 配置FTP站點用戶名和密碼
3.4.1 IIS管理器中的FTP身份驗證里面配置禁用匿名身份認證同時啟用基本身份認證(再次訪問就會要求輸入用戶名和密碼)

3.4.2 此電腦(桌面計算機圖標右鍵)—>管理->本地用戶和組->用戶->新建一個用戶,并設置密碼


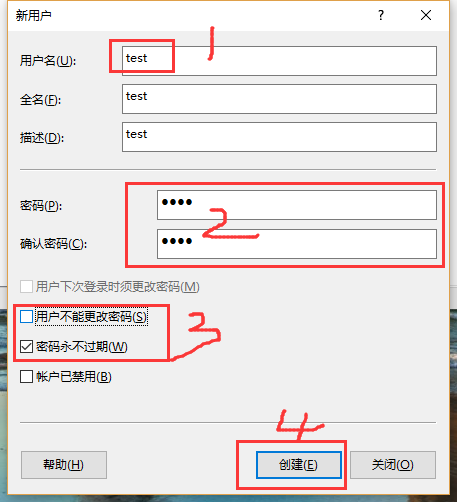

備注:細心的你可以能已經發現這里的賬戶就是我們計算機的賬戶,所以說我們應該可以使用自己登錄電腦的用戶名和密碼來登錄FTP站點,不用新建這個test用戶都可以。
3.4.3 再次測試,瀏覽器或者文件管理器地址欄輸入ftp地址,輸入用戶名:test,密碼:test(ftp://192.168.0.105)


到此一個簡單的FTP服務器搭建成功,同一個局域網內其他人可以訪問到你的電腦了,可以相互傳輸文件。傳輸文件是一個用途,本文主要是想用來當做一個JAVA 上傳下載項目的測試服務器。






