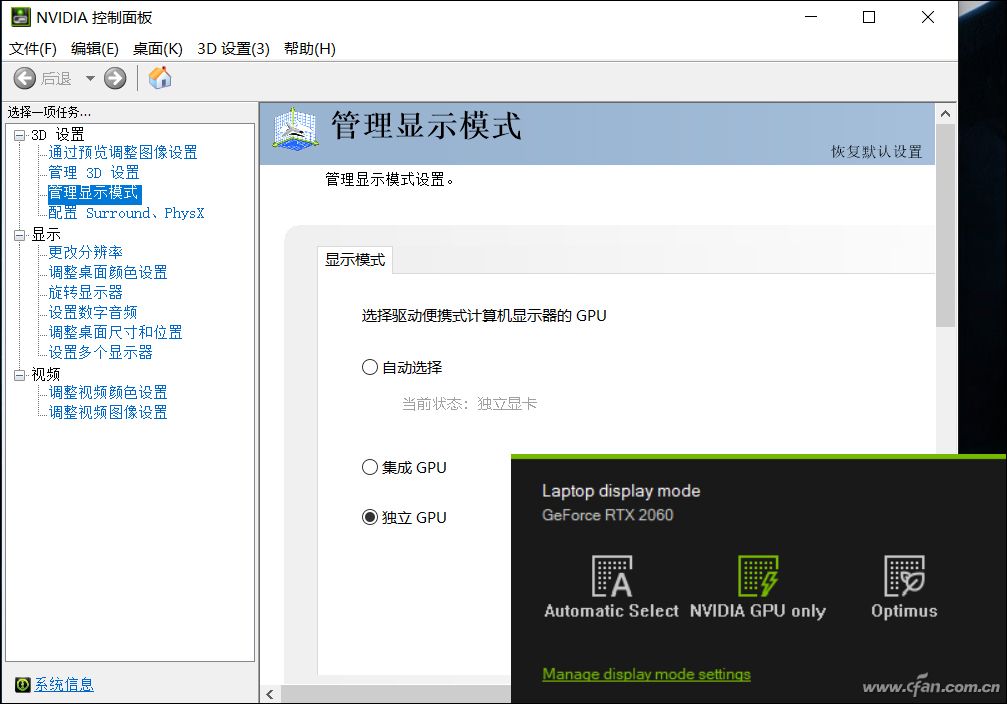今天,咱們再來聊聊NVIDIA獨顯控制面板的基礎功能。
在筆記本專用的獨立顯卡領域,英偉達旗下GeForce顯卡的普及度最高,針對游戲的優化也最為完善。我們可以在桌面點擊鼠標右鍵,進入“NVIDIA控制面板”,對GeForce系列獨顯進行各種優化調試。
找到隱藏的選項
絕大多數獨顯筆記本都是使用集顯與筆記本屏幕直連,外接顯示器則是通過獨顯輸出畫面。因此,在英偉達控制面板左側的功能列表,我們一般只能看到“3D設置”,只有通過視頻線與顯示器相連時,才會顯示出隱藏的“顯示”和“視頻”功能。如果你覺得外接顯示器畫面不清晰,色彩看著不舒服,可以通過這兩個隱藏的選項加以調節。
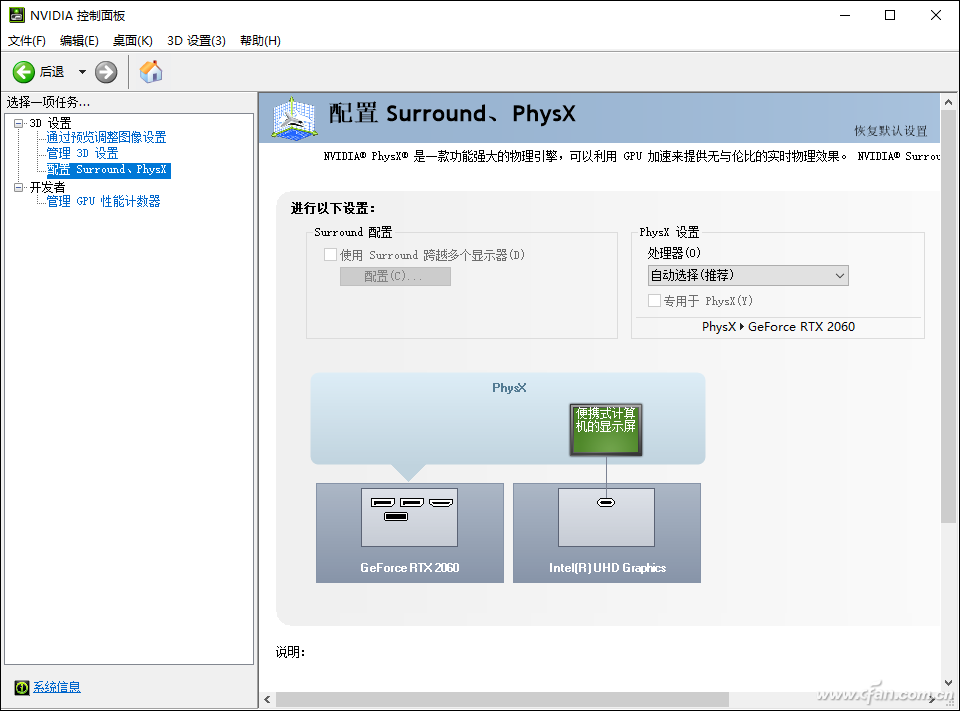
一般情況下NV控制面板只能看到這些功能

只有外接顯示器,或是強制獨顯直連屏幕,才能看到控制面板的全部功能選項
顯示功能介紹
“顯示”包含更改分辨率、調整桌面顏色設置、旋轉顯示器、查看HDCP狀態、設置數字音頻、調整桌面尺寸和位置和設置多個顯示器等功能。和使用windows 10顯示管理設定分辨率相比,英偉達控制面板中“顯示→更改分辨率”界面更加直觀,無需跳轉到其他界面即可同時設定外接顯示器的分辨率和刷新率。

在“調整桌面顏色設置”界面下,切換到“使用NVIDIA設置”就能自定義顏色通道,還能通過微調數字振動控制和色調進一步改變色彩風格,在這里沒有統一的標準,自己看著舒服即可。

如果改完發現效果還不如以前,點擊右上角的“恢復默認設置”即可。如果外接顯示器可以旋轉,在“旋轉顯示器”界面下還能定義屏幕傾斜的角度,可解決畫面顯示顛倒的問題。
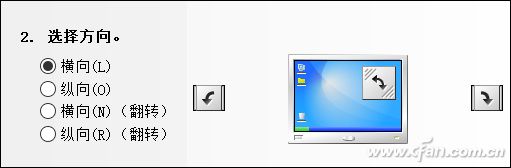
“查看HDCP狀態”沒有什么實際意義,它只能證明當前顯示器是否支持適合看電影的HDCP技術。如果顯示器內置揚聲器,而筆記本同時還連接了音箱,在“設置數字音頻”界面下可以對這些喇叭進行管理。
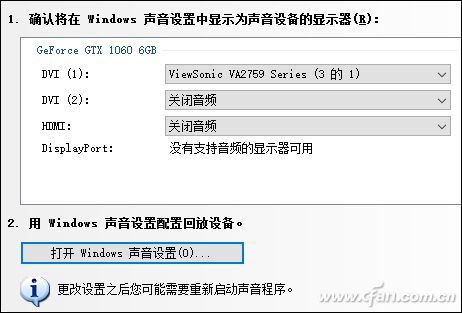
如果你外接的是非標準分辨率的液晶電視(如早期的等離子彩電),畫面可能會超過屏幕當前的顯示范圍,比如看不到底部的任務欄,此時在“調整桌面尺寸和位置”界面可以對畫面進行縮放,只是這里設置的效果可能沒有電視機自帶的畫面縮放和位移功能好用。如果筆記本支持多屏輸出,在連接多款顯示器時,可以在“設置多個顯示器”界面下進行管理。
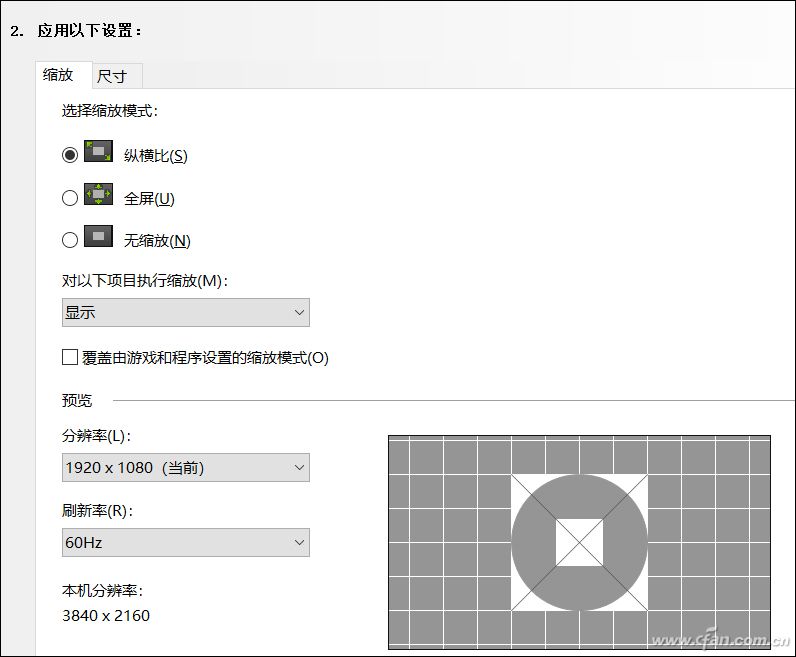
視頻功能介紹
“視頻”包括調整視頻顏色設置和調整視頻圖像設置,由于英偉達顯卡支持“PureVideo”技術,我們在選擇“使用NVIDIA設置”模式下就能對視頻畫面的色彩進行微調,還能優化邊緣增強和減少噪音。為了達到最佳效果,大家可以一邊播放視頻一邊微調,觀察變化情況。
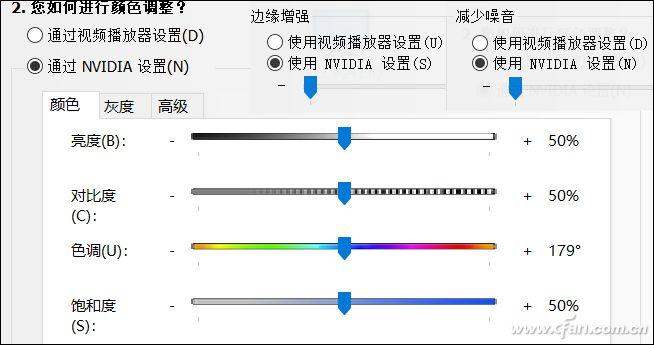
本圖經過拼接,僅供參考
3D設置介紹
當筆記本玩游戲卡頓,或是你想100%發揮顯卡性能,需要在“3D設置”中進行優化,包括通過預覽調整圖像設置、管理3D設置和設置PhysX。其中,“通過預覽調整圖像設置”建議設定在“由3D應用程序決定”,如果自己手動設置的話,側重于性能可提升幀數但會降低畫質,適合低端顯卡;側重畫質則會降低幀數,適合高端獨顯。在“設置PhysX”界面,保持默認的自動選擇即可。
CFan曾不止一次介紹過“管理3D設置”的功能,它能讓所有程序(全局設置)或指定程序以獨顯還是集顯運行。其中,全局設置建議選擇“集成圖形”(最省電),然后我們再進入程序設定選項卡,強制讓集顯跑不流暢的游戲以“高性能NVIDIA處理器”運行。

本圖經過拼接,僅供參考
如果你的筆記本配備了GTX級別的高端獨顯,我們還能讓指定程序以自定義的三重緩沖、各項異性過濾、垂直同步、平滑處理、環境光吸收、電源管理模式、紋理過濾、線程優化和虛擬現實預渲染幀數運行。如果你的獨顯檔次較低,或是你不了解各畫質選項背后的意義,建議選擇全局設置或是由應用程序控制。

現在有少數游戲本,已經可以在NV控制面板中手動切換核顯直連屏幕或獨顯直連屏幕了,選擇后者在玩游戲時可以獲得更高的幀數,讓獨顯滿血輸出。