今天的文章主要跟大家分享Excel中數據有效性(新的Excel版本叫:數據驗證)的基礎用法!
一、如何設置數據有效性?
步驟:選中需要設置數據有效性的單元格或者單元格區域,點擊菜單欄的“數據”選項卡,在“數據工具”組中點擊“數據驗證” - “數據驗證”。

二、數據有效性簡介。
數據有效性由以下4部分組成:設置、輸入信息、出錯警告、輸入法模式。

1、“輸入信息”選項卡。
用戶給某個單元格或單元格區域設置數據驗證,在“輸入信息”選項卡下的“標題”和“輸入信息”輸入框中填入相關信息,用戶在選中設置了數據驗證的單元格后,會彈出小提示框,提示框里面的內容就是用戶在“輸入信息”選項卡下的“標題”和“輸入信息”輸入框中輸入的信息。

我們可以看到:如果只輸入標題,并沒有提示框彈出,所以這里需要注意的是:“輸入信息”選項卡“標題”輸入框的信息可以省略,但是“輸入信息”不能省略,否則不會彈出小提示框。
2、“出錯警告”選項卡。
如果用戶給某個單元格或單元格區域設置了“驗證條件”,用戶在該單元格或者單元格區域輸入的內容不符合設定的條件時,會彈出“出錯警告”框。
例如:給下圖中的B5單元格設置“數據驗證”,“驗證條件”為“整數”,“出錯警告”的“標題”輸入框內容為:格式有誤,“錯誤信息”輸入框的內容為:請輸入0-10之間的正整數!!!,此時,如果我們輸入的不是正整數,就會有彈窗提示。

“出錯警告”有3種“樣式”可以設置:停止、警告、信息。

當選擇“停止”樣式時,如果用戶在單元格或單元格區域中輸入的內容不在設置的驗證條件范圍內,會彈出提示框,此時無法在單元格內輸入內容。
當選擇“警告”樣式時,如果用戶在單元格或單元格區域中輸入的內容不在設置的驗證條件范圍內,會彈出提示框,但是會問你“是否繼續”,如果點擊“是”,輸入的內容會顯示在單元格中。
當選擇“信息”樣式時,如果用戶在單元格或單元格區域中輸入的內容不在設置的驗證條件范圍內,會彈出提示框,如果點擊“確定”,輸入的內容會顯示在單元格中。
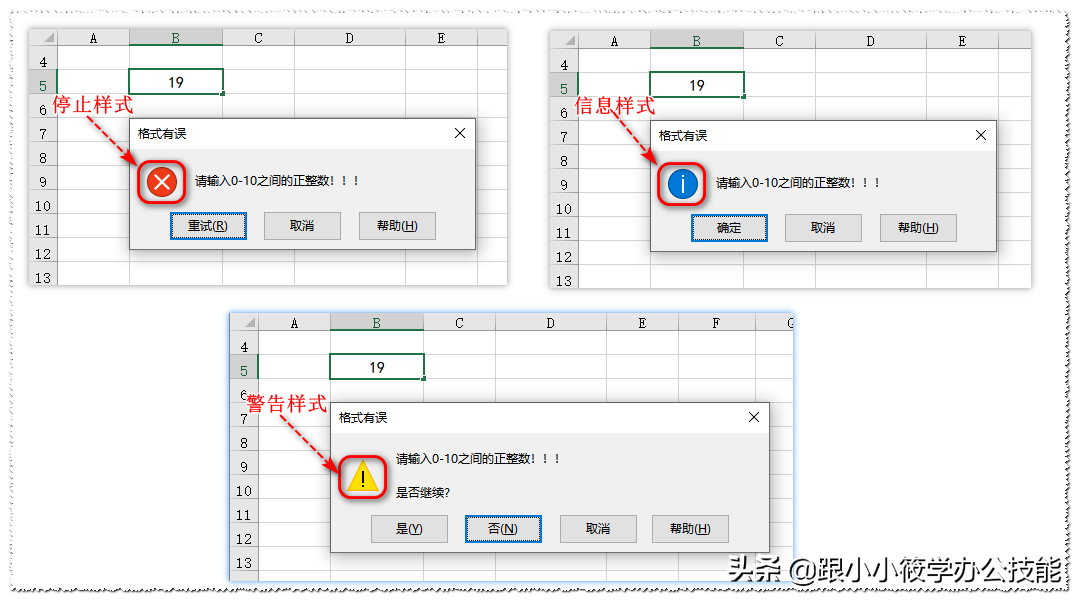
3、“輸入法模式”選項卡。
“輸入法模式”有3種:隨意(默認選中項)、打開、關閉(英文模式)。這里一般不需要做更改,按默認的即可。

4、“設置”選項卡。
“設置”選項卡下允許設置的驗證條件有:任何值、整數、小數、序列、日期、時間、文本長度、自定義。也即是說:我們要對選中的單元格或單元格區域設置某種條件,用戶輸入的內容如果不是在我們設置的條件范圍內,無法顯示在單元格或單元格區域中。

4.1:驗證條件為“任何值”。
如果給某個單元格或單元格區域設置“數據驗證”,驗證條件設置為“任何值”,那么用戶可以在設置的單元格或單元格區域中輸入任何內容。
4.2:驗證條件為“整數”。
限制單元格或單元格區域只能輸入整數,如果出錯警告的樣式設置為“停止”,那么如果輸入的不是整數,輸入的內容就不會顯示在單元格中。

4.3:驗證條件為“小數”。
限制單元格或單元格區域只能輸入小數。

如果將范圍改為0-10,那么當我們的驗證條件為“小數”時,用戶還是可以在該范圍內輸入整數而不會有任何提示。
4.4:驗證條件為“序列”。
當用戶設置的驗證條件為“序列”,并且勾選“提供下拉箭頭”選項時,用戶選中設置的單元格,在單元格的右方會出現下拉箭頭,單擊下拉箭頭,我們可以從下拉選項中選擇任意一個內容自動填入單元格而無須手動輸入。當手動輸入一個下拉選項里面沒有的內容時,會彈框提示。

4.5:驗證條件為“日期”。
限制單元格或單元格區域只能輸入日期格式的文本。

4.6:驗證條件為“時間”。
限制單元格或單元格區域只能輸入時間格式的文本。

4.7:驗證條件為“文本長度”。
限制單元格或單元格區域只能輸入文本字符串的長度。
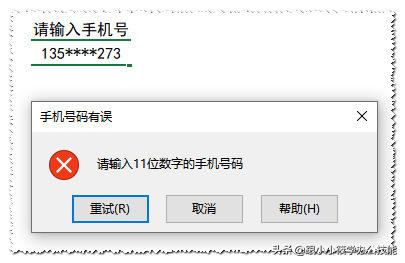
4.8:驗證條件為“自定義”。
用戶可以自定義公式,從而達到自己想要的目的。
總結:“驗證條件”除了“任何值、序列、自定義”,都可以給設置的數據限制最大值、最小值或等于某個值。

三、如何批量選中有設置數據驗證的單元格或單元格區域?
步驟:點擊菜單欄的“開始”選項卡,在“編輯”工具組中點擊“查找和選擇”,點擊“數據驗證”即可選中所有設置數據驗證的單元格和單元格區域。

或者:點擊菜單欄的“開始”選項卡,在“編輯”工具組中點擊“查找和選擇”,點擊“定位條件”,彈出“定位條件”對話框,選擇“數據驗證”-“全部”,點擊“確定”按鈕,這樣也可以選中所有設置數據驗證的單元格和單元格區域。

四、如何刪除單個或全部有設置數據驗證的單元格或單元格區域?
4.1:單個刪除。
先復制一個沒有設置任何數據驗證的空白單元格,然后選擇需要清除數據驗證的單元格,點擊鼠標右鍵,在右鍵菜單中點擊“選擇性粘貼”-“選擇性粘貼”,彈出“選擇性粘貼”對話框,粘貼格式選擇“驗證”,點擊“確定”按鈕即可。

4.2:全部刪除。
先選中所有設置了數據驗證的單元格和單元格區域,點擊菜單欄的“數據”選項卡,在“數據工具”組中點擊“數據驗證”-“數據驗證”,彈出“Microsoft Excel”對話框,點擊“確定”按鈕即可。

全網最詳細的“數據驗證”基礎用法教程,跟大家分享到這里,下次我們分享“數據驗證”的一些例子,創作不易,希望大家幫忙轉發評論點贊,感謝支持!
本文首發公眾號【word和Excel達人先生】,如需轉載請聯系小編!






