- 查看系統版本
[root@openstack ~]# cat /etc/centos-release
CentOS linux release 7.4.1708 (Core)
- 首先驗證CPU是否支持虛擬化,輸入有vmx或svm就支持,支持虛擬化則就支持KVM,如果什么都沒顯示將workstation cpu虛擬化打開
[root@openstack ~]# cat /proc/cpuinfo | egrep 'vmx|svm'
- 查看是否加載KVM
[root@openstack ~]# lsmod | grep kvm
kvm_intel 170086 0
kvm 566340 1 kvm_intel
irqbypass 13503 1 kvm
這表明已經加載,如果沒有加載則執行以下命令加載KVM
[root@openstack ~]# modprobe kvm
4 關閉selinux
[root@openstack ~]# setenforce 0
[root@openstack ~]# vim /etc/sysconfig/selinux
SELINUX=disabled
- 安裝KVM相關軟件包
[root@openstack ~]# yum install qemu-kvm qemu-img
virt-manager libvirt libvirt-Python virt-manager
libvirt-client virt-install virt-viewer -y
qemu-kvm: KVM模塊
libvirt: 虛擬管理模塊
virt-manager: 圖形界面管理虛擬機
virt-install: 虛擬機命令行安裝工具
- 啟動libvirt并設置開機自啟動
[root@openstack ~]# systemctl start libvirtd
[root@openstack ~]# systemctl enable libvirtd
7 使用圖像化界面安裝虛擬機
案例安裝在/home
[root@openstack ~]# mkdir /home/iso
[root@openstack ~]# mkdir /home/images
1)進入圖形化
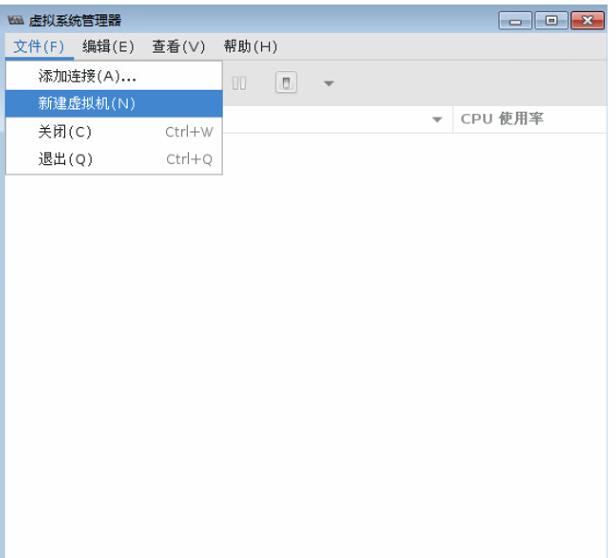
2)本地安裝介質
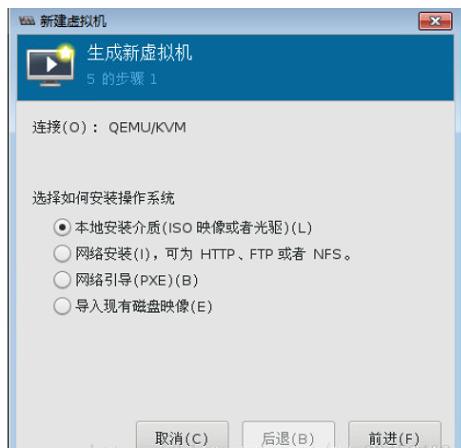
3)選擇瀏覽
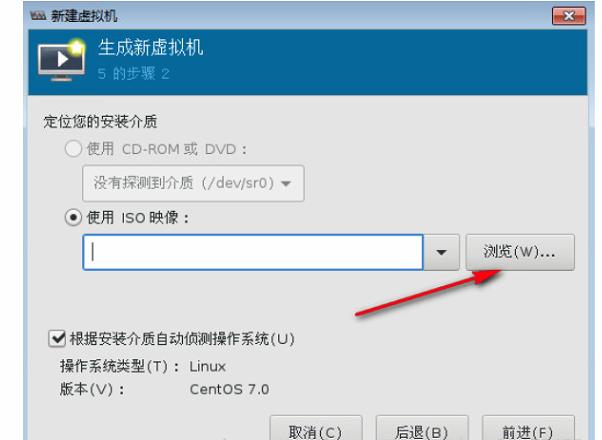
4)這里我們選擇左下角的加號來新建一個存儲池(不創建也可以,這樣會安裝到默認的位置,我這里的默認位置磁盤空間不夠,因此新建一個存放位置)
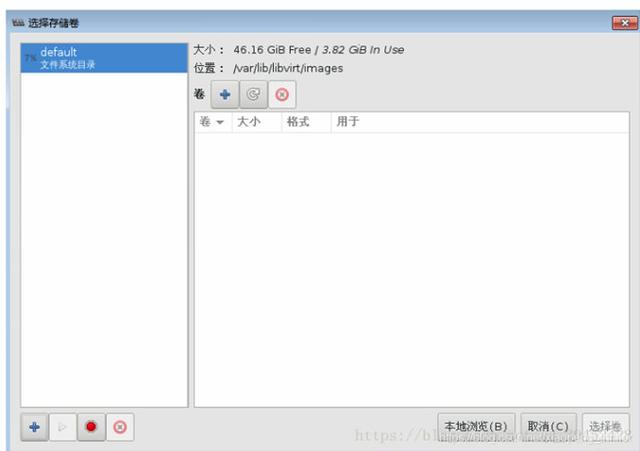
5)創建存儲池,名稱隨便起

6)目標路徑就是前面創建的目錄
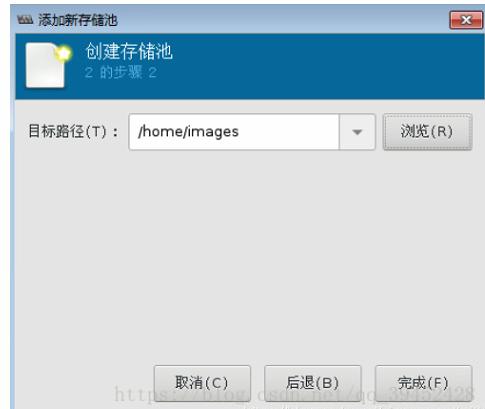
7)創建好后,會出現在上面,點擊它,然后點擊加號,在images存儲池里創建一個存儲卷
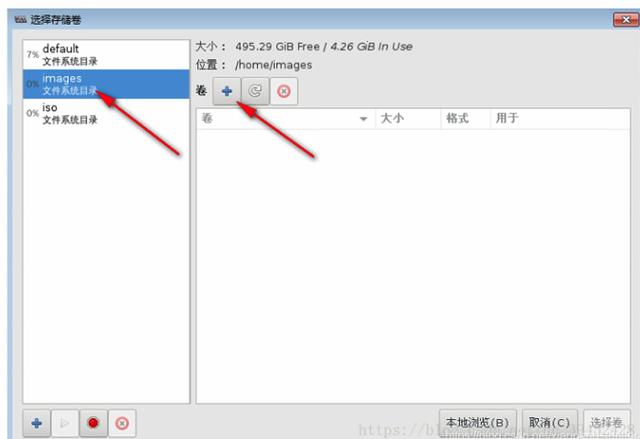
8)名稱隨便起,我這里的空間大,就給了100G
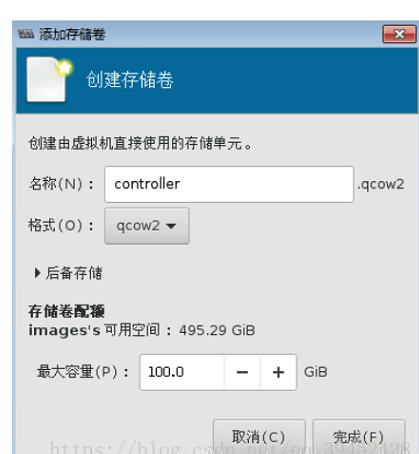
9)點擊選擇卷
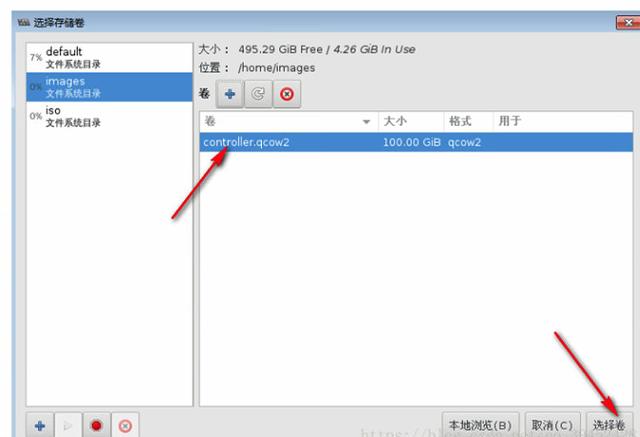
10)找到/home/iso目錄下的iso文件
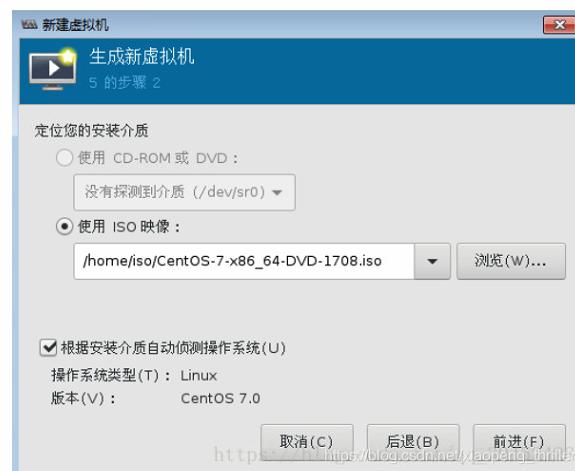
11)這里選擇自定義存儲,就是我們在images存儲池里創建的存儲卷
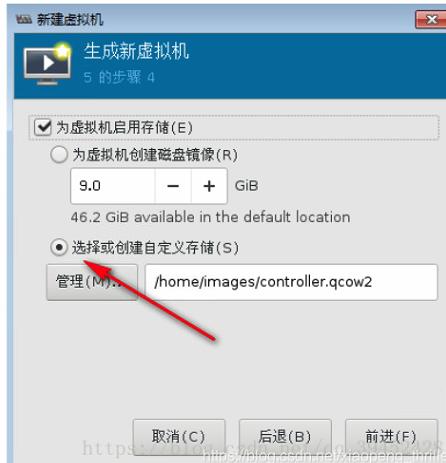
12)顯示協議選擇VNC,然后點擊安裝
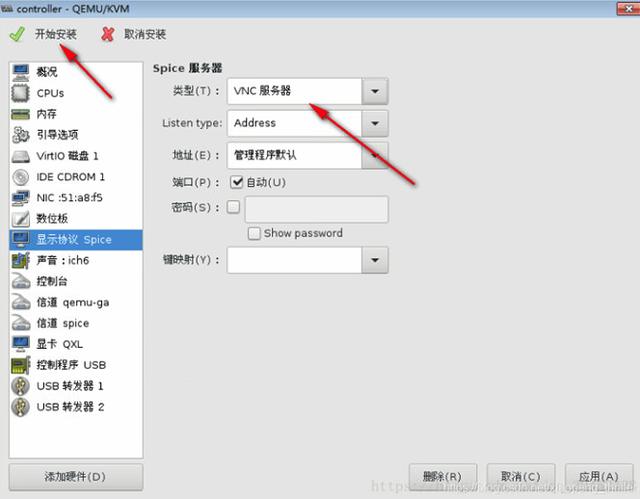
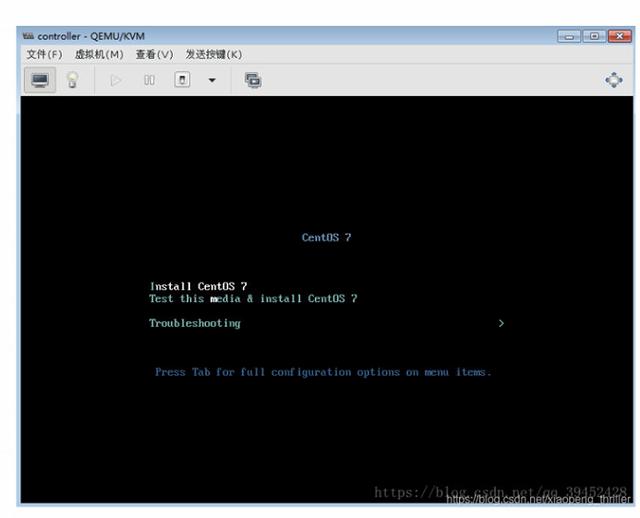
13)安裝成功后
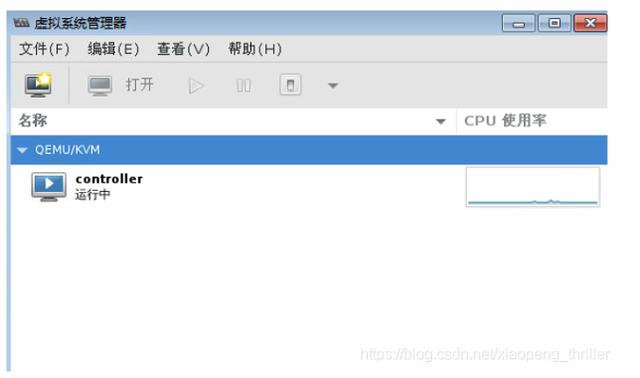
- 命令行安裝
[root@openstack ~]# virt-install --name template --ram=10240 --vcpus=2
--cdrom=/home/iso/CentOS-7-x86_64-DVD-1708.iso
--disk path=/home/images/template.qcow2,size=100
--network network=default --graphics vnc
--name:虛擬機的名字
--ram:虛擬機的內存
--vcpus:虛擬機的cpu個數
--cdrom:從本地安裝
--disk:生成的磁盤文件的路徑,可以自動生成,也可以提前創建
size:磁盤的大小
--network:指定網絡模式,default為nat模式
安裝完成后,查看
[root@openstack ~]# virsh list --all
Id 名稱 狀態
----------------------------------------------------
3 template running
- controller 關閉
12345678
實測按照步驟解決了kvm安裝






