前言
時間回到早些時候,作為一名「軟粉」的我不止一次地在先前的文章中表達出我對 Surface 系列的喜愛,或者是對 windows 易用性的表揚,但即使是微軟爸爸的親兒子 Surface 系列,也難逃 Windows 系統更新所帶來的 bug,遇到過最嚴重的的一次莫過于我在寫 Surface Book 2 那篇回答時描述的關于升級 Windows 1903 版本獨顯會消失的問題,好在這個能通過還原或者直接恢復到老版本的 Windows 來解決。但是隨著自己專業上對筆記本性能的日益提高,對我的筆記本也提出了新的要求,遇到藍屏時丟失數據的風險也會陡然增大,而 Surface 本身的配置是無法升級的,那么更新一下手頭的設備將是一個比較徹底的解決方案。
Hello 大家好,我是 @旅客君,今天的這篇文章為大家帶來了 macBook Pro 13 的 2020 款的詳細體驗評測,文章偏主觀向,若意見有所不同還請諒解。本篇文章基于 macOS Catalina 10.15.6,體驗時間約一個月左右(截至 7 月底),先前未使用過 Mac 相關設備,因此部分理解可能會有偏差,這篇文章也許還有很多深度的內容無法挖掘,謝謝大家!
配置
先羅列一下我這臺 MacBook Pro 的詳細配置吧!
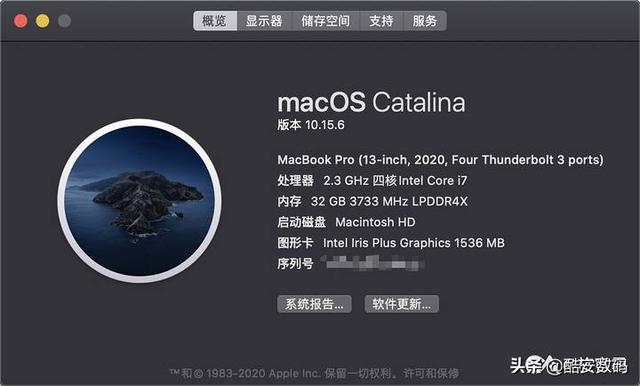
外觀
那我們還是和先前一樣,從外表開始看起吧。我購買的是一款銀色的版本,在現在幾乎滿大街都是深空灰的情況下,選擇另一種「少數人」才有的顏色也不失為一種比較好的選擇。

我對蘋果這兩款的顏色的理解是,深空灰表示生產力,大家在許多的視頻評測中應該都能看到 UP 主喜歡使用這款顏色的 Mac;而銀色則偏時尚,有些人可能會覺得有些廉價感,但我個人認為和 Apple 的做工結合起來并不會這么覺得;至于為啥沒有什么玫瑰金、土豪金之類的配色,我想就 Pro 這個單詞就能解釋清楚了。即使是在 4 年后的今天,可能還有人在懷念之前的 Apple Logo 的「信仰燈」,但是不再發光的 Logo 更能體現出 Apple 沉穩、低調的屬性。

要說 2020 款的比較大的升級,應該就算 C 面的鍵盤部分了。對于從 2016 款到 2019 款的蝶式鍵盤的評價可謂是兩級分化,一部分人認為打字的感受就像在「敲鋼板」,手感差得不行;而另一部分則不以為然,甚至有給好評的,因為他們可能更多使用外接鍵盤打字,并且帶來了更輕的機身。但大部分人的觀點應該是更認同第一點吧!所以,為了迎合大部分人的口味,剪刀腳鍵盤還是回歸了。現在這 2020 款的 MacBook Pro 一整個鍵盤帶給我的手感就是「還可以」,和我之前在 Surface 上的相比,鍵程的確會要略微短一些,長時間碼字沒有覺得難受,如果還是不適應的同學可能只能外接鍵盤來緩解一下了吧。
除了剪刀腳鍵盤,還有幾個我們可以稱作是「升級」的點,就是右下角的方向鍵的左右鍵改成了「倒 T」的形狀。我個人的對此并不感冒,因為在先前使用 Surface Book 2 的時候也沒發現非常困擾我,但是對于盲操作一定是有相對的提升的,比如,左右翻頁,或者瀏覽代碼的時候等。
而在 Mac 上的鍵盤布局和我們在 Windows 上用的鍵盤有稍許區別,我們熟悉的 Win 鍵、Ctrl 鍵、Alt 鍵等在 Mac 上統統不見了,Shift 鍵變成了 Mac 上的 ?,Ctrl 對應過來基本就是 Mac 上的 ? control,此外還有? option,? command 需要我們慢慢適應。不過現在在 Mac 上我可以直接打出「」這種半括號,是非常方便了。此外,對于國內版本的 MacBook,Apple 還很用心地將全角半角能打出來的符號全部印在了鍵盤上,例如人民幣的 ¥ 符號和中文的省略號…… 還有頓號、等,用 Mac 的同學就不會再問這些符號是怎么打出來的了。

說完鍵盤,就不得不提這個「中看不中用」的 Touch Bar ,比較好的一點升級就是將位于左右的 Escape 鍵和 Touch ID 分開了,這對于用戶本身而言確實更好識別了,尤其是 Esc 鍵,當我想要將一個全屏的應用退出時,一個獨立的按鍵顯然更加方便。
而單看 Touch Bar 本身呢… 4 年了,也沒有什么「革命性」的提升。對于我來說,最常用的功能就是通過搜狗輸入法選擇 Emoji,因為左滑右滑選擇黃臉表情比用鼠標點擊選擇還真方便得多… 其他的還真沒有幫到我什么。想要快速調節屏幕亮度或聲音?你得先點開相關的圖標,然后左右移動滑塊來進行調節。個人認為,遠沒有直接在實體鍵盤上單獨按下 F1 – F12 來的方便。

此外,Touch Bar 的局限性也比較大,當你把 MacBook Pro 接入各類外設的時候,如顯示器、鼠標、鍵盤,那么這個 Touch Bar 你就再也不會去用到了,當然用也是可以的,你需要將手伸到前面,然后再使用。這里再寫一個小觀點:如果 Apple 真的對自己的 Touch Bar 感到自信,為什么不將自己的妙控鍵盤的 F1 – F12 改成 Touch Bar 呢?當然就是開個玩笑,大家看看就好。

△ 圖源:Apple 官方商城
觸控板這部分應該是在 MacBook 上的獨門絕技了,首先能注意到的就是幾乎任何一款 MacBook 都要比同期的 Windows 下筆記本更加大,但這也賦予了 macOS 下更多的手勢可能。當我還在使用 Surface 的時候,我已經能夠做到出門不帶鼠標,但只能完成一些相對較低效率的任務。但在 Mac 下就實現了更多的可能,我最常用的手勢就是使用三指在各個全屏應用中切內,當然還有其他一些內容我會在后面和大家分享。

△ 觸控板大小和一部小米 6 差不多大
而鍵盤上方,我們每天都需要面對的就是這塊屏幕了,13 寸的屏幕尺寸配上 2560×1600 的分辨率,和我之前的 Surface Book 2 的 3000×2000 的分辨率相比,并沒有覺得有相差多少,反而 MacBook Pro 的這塊屏的第一觀看反而要「更上一層樓」,后續查閱相關資料才知道是得益于 macOS 本身字體渲染就做得不錯,采用蘋果定制的「蘋方」字體也針對 Mac 的 Retina 進行了優化,起碼在字體上就比采用了微軟雅黑的 Windows 好上不少,雖然 Windows 下可能有比 Mac 更加高分辨率的屏幕,但為保證其兼容性和較舊的設備屏幕,Windows 在這方面就并沒有太好的優化。

此外,根據許多 UP 主的評測,每一臺 MacBook Pro 都做過了出廠校色,以至于在使用專業的校色儀進行測試時,色準表現都非常強,可能是筆記本當中「色彩還原最真實」的屏幕了。即使你不從事和色彩相關的工作,Mac 自帶的「原彩顯示」也會給用戶帶來一種不錯的體驗,換句話說,就是當你處在一個環境光色溫較低的環境中,那么屏幕就會隨之變暖,反過來亦然。
來說說端口 I/O 部分吧。其實,與其說端口,不如簡潔明了地說 4 個 雷電 3 接口 + 1 個 3.5mm 的耳機接口。

△ 圖源:Apple 官方商城
把所有的接口都換成雷電 3,蘋果的這一做法和先前的蝶式鍵盤有點類似,大家的觀點可謂是兩極分化。那么我來說說我自己的優點和缺點吧。優點顯而易見,可以把電腦做得更薄一些,且更加美觀,雷電 3 也一定是未來(雷電 4 的相關標準也已經放出),可以接駁幾乎所有設備,包括但不限于顯示器、存儲設備、顯卡擴展塢等,40 Gbps 的傳輸速度就目前來看也能滿足大多數的情況,且每個雷電 3 都支持充電,在不同環境下不用擔心線繞來繞去;而缺點也就顯而易見了,現在還不至于到達未來的時間點,我們日常所使用的 U 盤,照相機所使用的 SD 卡,對于網絡穩定要求較高的寬帶口,還是不能直接使用 C To C 的數據線,它們需要使用一款其他的轉接線材來滿足接駁需要。那么這些雷電 3 可謂是有利有弊吧。
由于全部都是 C 口,外接一款來自綠聯的擴展塢的擴展塢就能讓我從容應對生活中的各種需要,占用一側的兩個雷電 3 接口,可以拓展出額外的 2×USB 3.0,1×HDMI 以及標準 SD 卡和 TF 卡讀卡的口各一個。按照各自的需要,也可以選配擴展塢不同的接口。

最后一點在外觀方面的小吐槽,這套自 2016 年來的 13 寸的模具就基本沒有發生過什么變化,直到今年 2020 的這一款才修復了之前一部分被吐槽的問題。比如我們最期待的 14 寸高屏占比的 MacBook Pro 就沒有出現,這讓我們對 ARM 版的 MacBook Pro 的外形也更加期待。
內部
在這篇文章的「內部」部分,我主要想和大家聊聊一些內部硬件和性能方面的看法。
在眾多筆記本中,MacBook 在揚聲器方面可謂是「神乎其神」,幾乎做到了業內領先的水平,就算是我這只木頭耳朵,也能聽出個差別來。簡而言之就是:高音響亮,低音渾厚。雖然揚聲器做的不錯,但是為什么到 2020 年了還在用 720P 的攝像頭呀,這其中難道「暗藏玄機」嗎?
今年的這一款 MacBook Pro 和老款采用了相同的「高低配」的策略,但是這次的高低配的差別還是挺明顯的,除了低配仍然采用了第八代的低壓處理器,風扇的數量也只有一個,而僅只有高配版的 MacBook Pro 采用了第十代的低壓處理器,睿頻更高,而風扇的數量也升級到了兩個。那么從這里開始,就引出了接下來要談論的性能部分。
接下來的部分就偏向實際體驗了,根據各個用戶的使用情況,實際表現可能會有所不同,比如一名用戶喜歡同時進行開啟多個 App,而另一名用戶則喜歡關閉其他 App,不喜歡同時運行多個應用程序,這就形成了兩種比較極端的情況。那么我在進行下方實際體驗情況時,將會偏向后者以盡可能保證變量相同。
實際體驗咱們也分成兩部分,首先第一部分為日常輕度使用的體驗,比如我在 word 上寫這篇文章的時候,風扇僅維持在其最低水平,即 1300 轉 / 分鐘左右,可以理解為「靜音」狀態。
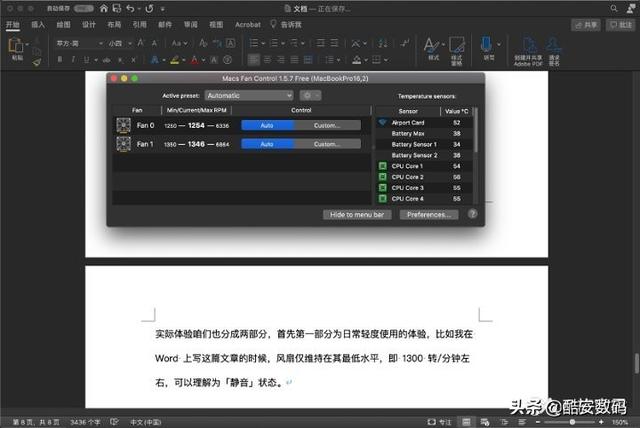
接下去就是在 bilibili 上觀看 1080P 的視頻,風扇同樣維持在最低水平,也就是我們可以說的「靜音」狀態。
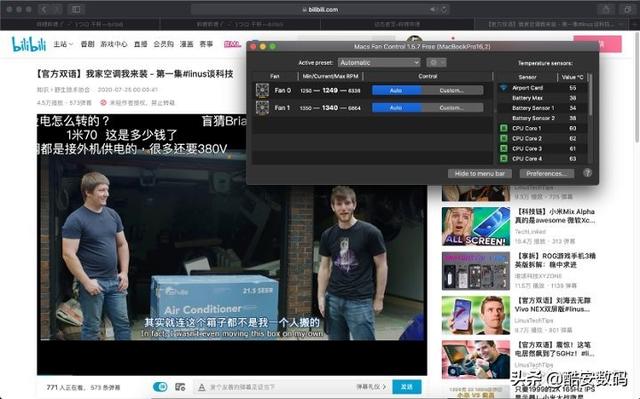
身為一名和計算機相關的專業,碼代碼便成為了日常的剛需。這里使用 PyCharm Professional 運行一個非常小型的博客 Django 項目,并使用 Chrome 進行測試瀏覽。此時風扇會先突然飆升到 5000 轉 / 分鐘,隨后在 1 – 2 分鐘內回歸到 2000 轉 / 分鐘的水平,接近「靜音」狀態,但只能聽到比較小的風扇聲,除非在比較安靜的室內,否則也可以被認為「靜音」。
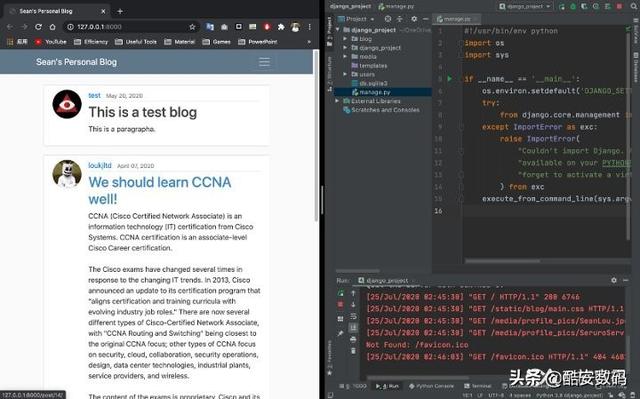
以上就是我在撰寫這篇文章的時候所能想到的 3 個日常使用場景,如大家有其他想要了解的普通場景,就請在評論中告訴我。
那么在一些高負載測場景下,macOS 下無非就是視頻剪輯,主流的在 macOS 下的視頻編輯軟件有 Final Cut Pro X, Adobe Premiere Pro 還有達芬奇。

但是對于剛從 Windows 轉過來的我,目前僅對 Premiere Pro 比較熟悉,因此在這里我們在 Premiere Pro 中將一段長約 30 分鐘的 4K 30FPS,原大小在 1.56GB 的視頻導出為 H.264 編碼 1080P 的視頻,總共用時約 30 分鐘左右,可謂是 1 分鐘換 1 分鐘了,供大家參考,在以后我熟悉其他的視頻剪輯軟件后,會繼續為大家帶來相關的數據。
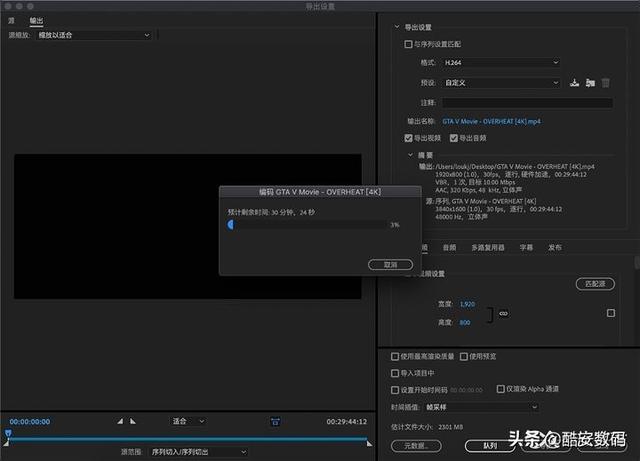
在某些特定的環境下,可能也會有一些簡單的游戲需求,那么對于一款 13 寸且只有核顯的 MacBook Pro 來說,也算是一種高負載的場景了吧,在我以前看到對于第 10 代 CPU 的核顯的理論測試,其性能約等于一張 NVIDIA MX 150 的顯卡,我曾經有使用過小米筆記本 Air 13,其搭載了一張低功耗的 MX 150 顯卡,運行 GTA 5 并以 1080P 全最低畫質運行也能跑到 60 FPS,雖然在運行一段時間后遇到發熱而導致降頻,但至少整體還是處于能玩的水平。但是在 MacBook Pro 13 中,我們在 Boot Camp 的 Windows 下卻并不能達到這個水平,只有將分辨率調整至 720P 才能較為流暢地運行在 45 FPS 左右,一段時間后還會自動限制在 30 FPS,不僅掉幀,而且在在 720P 下的游戲體驗幾乎就沒有了,屬于不能玩的水平。

△ 圖文無關
因此,想要在 13 寸的 MacBook 擁有一般水平的游戲體驗,還得靠顯卡擴展塢的加持才行。不僅可以提高游戲實際體驗,還能加速我們的視頻渲染,提高生產效率。這一部分的測試將放在以后的中更新,我將會為大家帶來 2020 款 MacBook Pro 搭配雷蛇 Core X + AMD Radeon RX 5700 XT 的使用體驗。

△ 圖源:雷蛇官方商城及 AMD 官方商城
系統和軟件
如果在體驗一臺 Mac 而對 macOS 閉口不談,那么我認為也就體驗不到啥優勢。在很多年前,macOS 給我的印象是「有很多日常使用的軟件都不能運行或者根本就沒有相應的 macOS 版本」,那時我還在用 Surface Pro 3,對 MacBook 只能敬而遠之,盡管它可能擁有更加精良的做工以及「獨特」的外形。2020 年了,macOS 的入手難度已經大大降低,許多的軟件也成功登陸了 macOS 平臺,再加上 Apple 對軟件的嚴格把控和大家對正版越來越重視,現在的 macOS,在我看來,已不再是之前那個高不可攀的平臺了。

△ 圖源:Apple 官方商城
如果你有一臺或者幾臺其他的 Apple 設備,那么設備與設備間的聯動將會「熠熠生輝」,但是我現在在用的是一部小米 9,使用的手表是來自華米的 Amazfit GTR,手頭也沒有 iPad,唯一在用的其他 Apple 產品是那一款被我稱作「分體式藍牙耳機鼻祖」的 AirPods。因此在本文談論 macOS 時不會加入和其他設備之間聯動的語言,將把 macOS 看做一個「獨立的操作系統」。

△ 我自己的 AirPods
這里就挑選幾個我認為在這一個月以來感受比較深的點吧。
使用了那么多年的 Windows,使用 macOS 的第一感覺就是精致,從「不掉幀」的系統動畫到幾乎所有 App 都使用相同的界面設計語言,都似乎在告訴我它們就是來自 macOS 版本的 App。
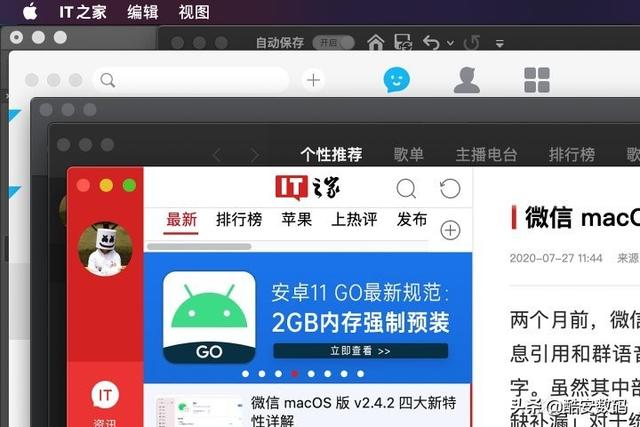
其次讓我覺得非常不錯的是關于 App 的隱私控制,在 App 初次啟動的時候,并不會向你直接申請一大堆「可有可無」的權限,僅當需要時,才會跳出相關的申請對話框,本以為只有麥克風、攝像頭等權限,沒想到竟然對文件系統文件的訪問也有相關的設置,你可以單獨指定一個 App 能夠訪問哪些文件目錄。
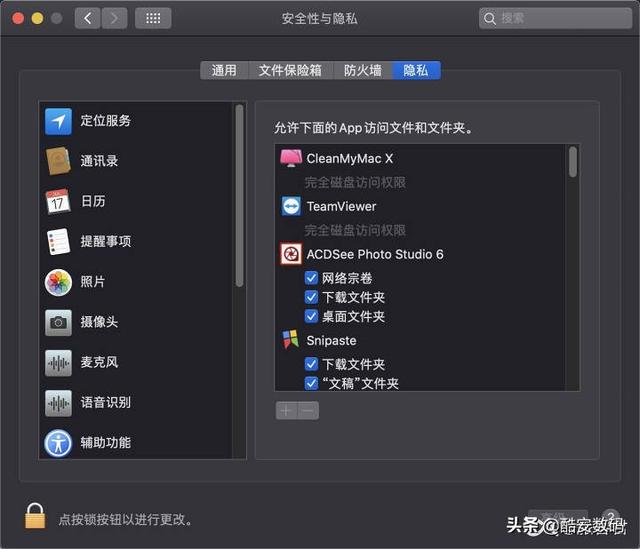
來說說關于觸控板的手勢吧,如果在 Windows 中觸控板的手勢被稱作「夠用」,那么在 macOS 中真的能在某些情況下代替鼠標了,和我之前在上文中提到的一樣,我比較常用的是將一個或多個 App 全屏,然后在觸控板上使用三指手勢即可在多個全屏 App 或桌面來回切換,雖然在 Windows 下也有相關的手勢操作或者鍵盤快捷鍵,但是整體帶給我的情況并不是那么理想。三指上滑切換多任務或桌面;大拇指和其他四指捏合可以顯示所有 App;還有我們常用的雙指上滑下滑來滾動頁面… 還有許多手勢我還在學習當中,希望在將來能夠提升我自己的生產力。
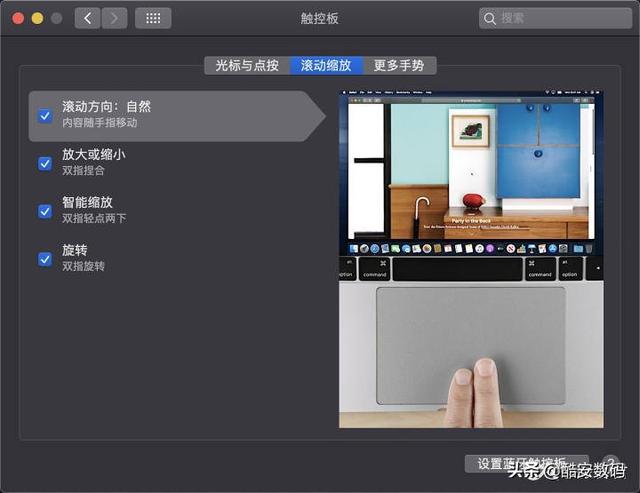
還有一點比較特殊的是第三方應用程序的安裝方式。Windows 下,下載得到一個 .exe 的安裝包,下一步,下一步… 取消各種軟件的捆綁安裝選項,取消創建快捷方式… 安裝、安裝完成,是否打開?否。安裝完成。
而在 macOS 下通常的時候是 .dmg 結尾的,也有時候是 .pkg 的。第一次安裝心里有點忐忑,怕那些需要取消勾選的沒去掉,需要裝的沒裝起來… 雙擊打開 .dmg 后就告訴我直接把它拖動到一個「應用程序」的文件夾中,就這?就這?就這?就安裝好了?還真的神奇… 直接在啟動臺中看到了這個 App,人還沒反應過來,就已經完成了。
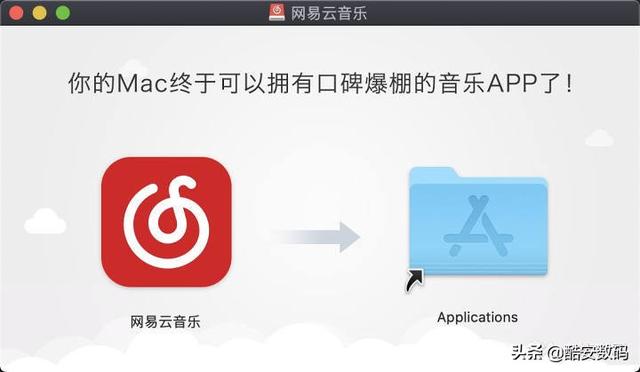
△ 直接拖動該圖標至 Application 文件夾即可安裝完成
其實讓我覺得「耳目一新」的功能還有不少,但這里只是提出了一些就我目前看來比較新穎的方面,希望在將來 macOS Big Sur 正式發布后能繼續為大家帶來相關的文章!
脫離 Windows 而奔向 macOS 在以前可能還是個值得商榷的問題,因為很多人會擔心 macOS 很難用而變成「買了 MacBook 而裝 Windows」的人,但只要你稍稍有那么一點愿意學習的態度,那么至少在這個問題上,是完全不需要擔心的,畢竟都是筆記本,大部分的快捷鍵,使用方式都還是息息相通的,唯一發生變化的可能就是他們的按鈕或鍵位挪了個位置。
很多人可能會認為在 macOS 下,非常多的軟件會和在 Windows 下的界面不大一樣,但是我想給出的答案是:大多數的軟件界面都保持相同的布局。我們在 Windows 下經常使用的菜單欄,會被顯示在 macOS 的上方,比如「文件」、「編輯」等,找一款 App 的相關設置,通常是點擊軟件的名稱,然后你就會找到「偏好設置」的選項。另外就是我們在 Windows 右上角的「最小化」、「最大化」和「關閉」按鈕移動到了 macOS 的左上方,通常情況下,以 Word 舉例,它們就是「關閉」、「最小化」和「全屏」。這里的「關閉」和我們在 Windows 下有點不太一樣,除非允許允許最小化到 Windows 任務欄的右下角,否則關閉即「關閉」,即徹底關閉應用,下次需要用時需要重新啟動。在 macOS 中,根據軟件的不同,大部分的 App 在點擊關閉按鈕后只是關閉當前的文件,再拿 Word 舉例,點擊關閉按鈕后,它會關閉當前的文件,但是 Word 本身會并非完全關閉,當你重新想要重新打開某個文檔便能快速喚起。
而「最小化」則和 Windows 中類似,macOS 將會將完整的窗口最小化至 Dock 程序塢當中,不得不贊嘆這一縮放的「神奇效果」做得太棒了!

△ 部分 App 會在右上方有小圖標,也可隱藏至 Dock 欄右下方
而「全屏」完全不同于 Windows 中的「最大化」,在 macOS 下使用全屏選項,還會同時隱藏掉頂部的菜單欄和底部的 Dock 程序塢,以最大化利用屏幕,防止你目前在進行的工作受到其他因素的影響。初次使用這個模式的時候我還覺得很別扭,因為不方便在任務間切換,后來發現結合觸控板的手勢,這一優勢就來了,全屏應用間切換自如。
其它
在我看來,踏入蘋果的生態環境完全取決于你需不需要,如果你已經在目前的環境中得心應手,我覺得大可不必一下子就過來。
對于想要轉入蘋果的生態,在主要的四件套(iphone、iPad、MacBook、Apple Watch)中,你最需要考慮的就是這臺 MacBook 了,因為我想這是人們最主要的生產工具,需要事情需要在這方面優先考慮。比如你現在目前所使用的的 Windows 中,是否有許多獨占軟件,或是沒有 macOS 版本的,如果使用虛擬機或者 Boot Camp 能夠一勞永逸嗎?
身為網絡專業的同學,學習路由器、交換機的配置是作為我們的基礎課程,如果是模擬配置,那么我們只要在比如 Cisco Packet Tracer 中就可以完成,但是如果你需要對實體設備進行配置,那就免不了需要去 CMD 窗口敲命令,我們在 Windows 常用的命令在 macOS 下同樣適用嗎?當然不會,除非你事先知道命令是啥,否則還得老老實實的和其他同學一樣在 Windows 下進行配置。除非授課的老師也使用過 macOS,否則他就根本不知道相關的命令,那么換 MacBook 又是「何苦」呢……

△ 上方為 macOS 的終端,下方為 Windows 的命令提示符 (cmd)
同樣的,這里再舉一個我還未換 MacBook 前的例子。我們還有一門課程叫做「Windows 網絡配置與管理」,主要內容就是使用 VMware Workstation 搭建一臺運行 Windows Server 的服務器和多臺運行 Windows 10 的客戶機,中間除了我們對系統內部進行配置以外,還要在 VMware 中進行相當的配置。老師授課時采用 Windows 10 演示,而學生中幾乎全都是使用 Windows 的筆記本,唯有兩臺使用 2015 款 MacBook Air 的同學使用 Boot Camp 運行 Windows 想要完成老師的操作,結果在安裝 VMware 時就遇到了問題,以至于后續的步驟不能再進行下去,老師給出的方案是使用其他的同學的筆記本完成作業,因為老師自己也未曾使用過 MacBook。如果在校還好,今年疫情原因,我們全校基本上都在網上上課,同學根本就找不到可以借的電腦,而這兩名同學又抱著無所謂的態度,順理成章就掛了科…
雖然 macOS 也有差不多的軟件,功能基本相同,但是界面卻完全不一樣,如果自己沒有任何一點的「探索」的精神,去找,去嘗試,那么你幾乎是無法獨自完成老師給出的任務的。在其他一些更加極端的情況下,可能在 macOS 的同款軟件下就壓根沒有這項功能。如果有幸,你能雙持 MacBook 和 Windows 的筆記本是再好不過的事了…
尾巴
那么,本篇的體驗評測到這里就差不多結束了,對于剛從 Windows 跨入 macOS 還有些許不適應,感慨萬千以至于無法在一篇文中全部闡明。
文中可能也有些許紕漏,如果錯誤煩請指出,我可以改正;對于主觀方面的內容,若有意見不同還請諒解。
更多 MacBook Pro 13 2020 圖片







- 文章為作者本人觀點,不代表酷安立場






