1官方工具:方便!但我想裝雙系統誒
[PConline雜談]最近北京下了好幾場雨,我這個人吧,又喜歡宅著,感覺都快發霉了!實在受不了摳腳大漢一般喪氣生活的我,最后還是拉著老弟出門想大街上轉轉嘮嘮嗑。誰知一見面他就迅速塞給我了一個筆記本,我心想著,“嚯,小子,知道給你哥送禮物了?”——奈何現在人真的是連最基本的信任都沒有了,老弟一開口就暴露了比我還老道的“千層餅”本質,“哥,我這本用了半年了,最近老崩潰,你看著給我重新裝個Win 10吧!”,說話時眼里竟然還飽含著淚光。

大半年沒見見面你就給我整這個?我都不知道該說什么好!

重裝Win 10?平日忙得不可開交、早就多年不碰系統安裝的我一下子頭疼了起來——現在安裝系統,是不是還得通過Ghost來實現?讓他自己來,他會不會需要操心一大堆亂七八糟的專業術語啥的?需要不需要給他找一個懂技術的人來指導?

于是在不到半秒的時間里,我火速掏出了手機,扒起了現在能用的安裝手段——不同于我和許多朋友想象的那樣,為了方便用戶安裝Win 10操作系統,如今如果你只是想給自己的筆記本重裝Win 10的話,早就離“復雜”二字八百里的距離了!通過官方工具,你甚至能法閉著眼完成整個過程!驚不驚喜,意不意外?

簡而言之,目前在現有筆記本上安裝Win 10系統主要有兩大途徑,一個是本地安裝,而另一種則是通過介質來完成安裝——后者顧名思義,自然是要通過U盤、DVD、ISO鏡像文件等介質來實現的了(介質是什么呢?在這里你理解為能夠承載Win 10的儲存裝置/安裝包就可以了)——不過如果你對安裝過程中可能遇到的“UEFI啟動”“分區表映射”之類可能出現的名詞十分抵觸的話,我們并不建議大家通過后者來進行安裝。
而實現這兩種安裝方式的工具也很簡單,要么,就通過微軟官方近乎傻瓜式的安裝工具來實現本地和介質安裝,要么,就通過UltraISO這樣的第三方軟件和官方的ISO鏡像文件來制作U盤啟動盤。
本地安裝:其實一點也不本地
我們稱之為“本地安裝”,其實這個方法一點也不“本地”,因為它對安裝環境是有網絡要求的:你不僅需要從微軟官網上下載安裝程序,還需要通過這個安裝程序下載Win 10。但因為是直接在本地硬盤上運行,不需要額外的U盤等介質來實現,所以相對來說它的操作步驟也是最少的——相應的,對應的安裝結果也只是重新安裝一個新版本的操作系統而已(諸如雙系統什么的,就不要考慮這個方法了)。
要實現操作系統的重新安裝,第一步當然是要打開微軟官方網站,下載Win10系統安裝工具的(戳我下載)。

之后你會得到一個名為“MediaCreationTool****”的.EXE可執行程序——從功能上你把它理解成安裝器就可以了,打開它。

稍許等待過后,安裝程序就會彈出許可條款和安裝聲明——特別在意用戶權益的朋友們,建議大家進行任何軟件安裝時,這一步都不要無腦跳過。


之后就到了選擇安裝方式的步驟——如同前面所說,這里的介質安裝指的就是DVDISO,以及U盤啟動盤安裝的方式,這里先按下不表,我們先介紹第一種。
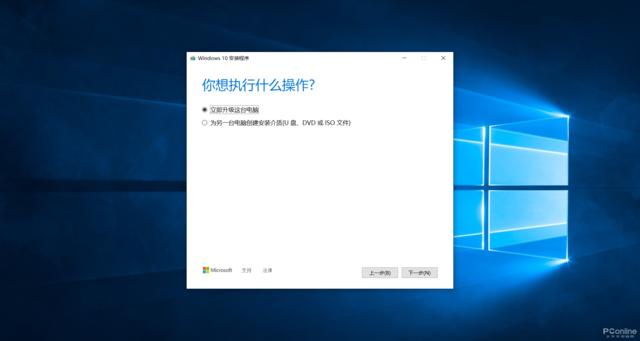
選擇第一個選項點下一步,安裝器就會自動開始下載Win 10,視家中網絡環境不同,這時大家去做其它事情就可以了(比如說先備份一下C盤的重要文件,喝個小茶看個劇什么的)。


這個過程會多次嘗試獲取更新,不用管它
需要注意的是,如果有朋友在這一步遇到了以下情況的話,就說明你的磁盤空間不足了,需要先清理C盤以為后續創建安裝程序騰出空間。

這里如果還想進行本地安裝的話,選擇左下角的“我不想使用外部儲存”

然后著手清理C盤就可以了
下載完成后又會彈出一個新的適用聲明和許可條款——同樣建議大家仔細閱讀過后再選擇接受。

到了這一步,軟件會要求用戶選擇要使用的語言、版本和體系結構。
如果是為本機重裝系統的話默認,請勾選“對這臺電腦使用推薦的選項”。
如果是想更換系統版本和體系的話,請勾掉“對這臺電腦使用推薦的選項”,進而進行調整。


接著就到了安裝前的最后一步,選擇“更改要保留的內容”后,你可以調整Win 10的安裝策略。


點完安裝后程序就開始自動安裝Win 10了——不久后你就會聽到那句“你好,我是小娜,讓我來幫你”~
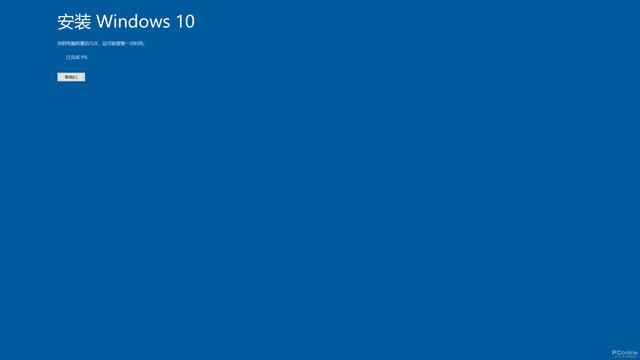
難度:★☆
介質安裝:經典方法
相比于通過微軟官方的安裝工具來直接安裝,或許介質安裝對于一些朋友而言才更加熟悉。
坐時光機回退到我們第一次進行選擇的時候——想要實現介質安裝,在這一步你就要選擇第二個選項了。

選擇將你所準備的U盤作為系統安裝介質,接著點擊下一步,此時會開始聯網下載windows10鏡像然后自動將U盤制作成為安裝介質。

這里需要注意的是,U盤不要選錯,因為一旦成為Windows10系統安裝介質后,你U盤里原有的所有資料都會被格式化清除,因此也沒必要選擇過大容量的U盤來作為安裝介質,8G容量足矣。

點擊下一步,你就會進入一條不同的“時間線”,安裝器會自動通過你的U盤制作安裝盤,完全不需要你進行任何復雜的操作。

不久之后,你的U盤啟動盤就制作完成啦~
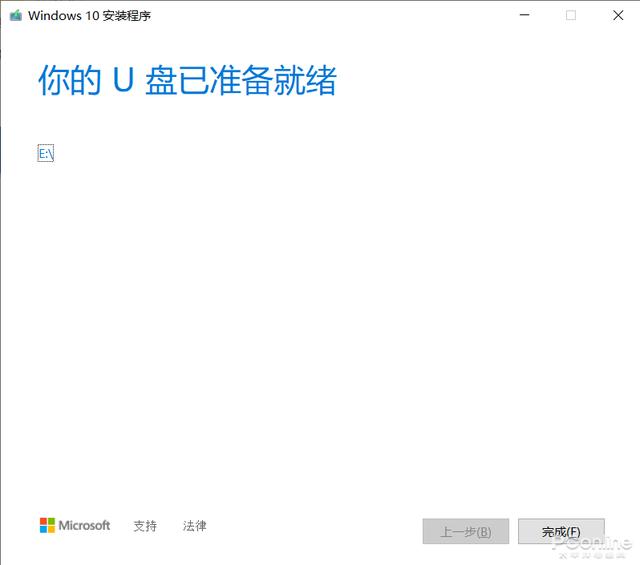
鏡像的流程與之類似,不同的是,在生成ISO鏡像文件后,你還可以直接選擇藍字選項——是要打開鏡像文件所在文件夾,還是進行DVD刻錄?考慮到現在用DVD的人已經很少了,點擊第一個,然后選擇放置鏡像的路徑就可以了。


到了這一步,你已經離能使用全新的系統只有一步之遙了。但是你還是要面臨兩個選擇——要么,通過啟動盤來安裝Win 10,要么通過ISO直接安裝(現在Win 10系統能直接打開ISO鏡像文件,點里面的安裝程序就可以了)。

你甚至可以套娃,用這個ISO再通過第三方軟件制作啟動盤...但是,何必呢朋友
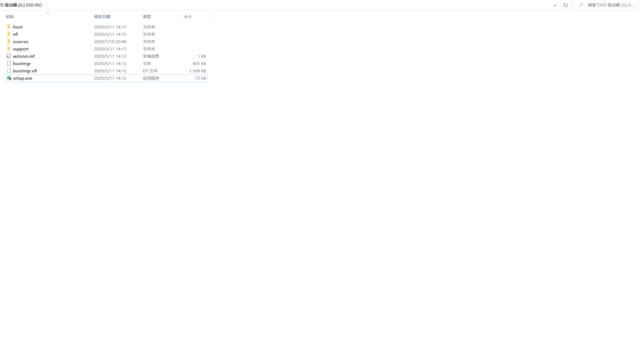
直接運行鏡像文件,你甚至會發現這安裝界面......有點眼熟啊(沒錯你時間穿越了)!剩下的和前面的就一樣了。

2介質安裝:雙系統...哎呀怎么還是不行啊!
U盤安裝:想說愛你不容易
再來說說U盤安裝——事先警告,這個方法出麻煩時真的是沒完沒了的,雖然它一般不會有什么問題(如果你因為想裝雙系統等原因選擇了這條路,建議多備一臺電腦來查詢對應問題的解決方案,有備無患)。
U盤安裝最大的麻煩在于BIOS的設置,這個方法每臺電腦都不太一樣,這里就不再贅述了,大家需要根據自己的電腦型號去找相應的教程(設置開機啟動項、分區表、UEFI.....頭都大了!啟動項是一定要設置的,后面的要看具體情況了)。先前我們已經通過Win 10的官方工具制作了啟動盤,不過如果你想要自己通過第三方軟件來尋找特定版本的Win 10制作安裝啟動盤的話,可以照著如下方法制作。
打開軟碟通,點擊菜單欄?文件?打開,選擇ISO映像文件,確認后點擊打開。

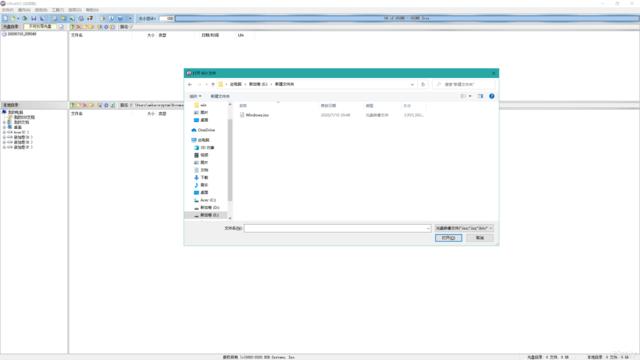
然后插入格式化后的U盤。

再點擊啟動?寫入硬盤映像。
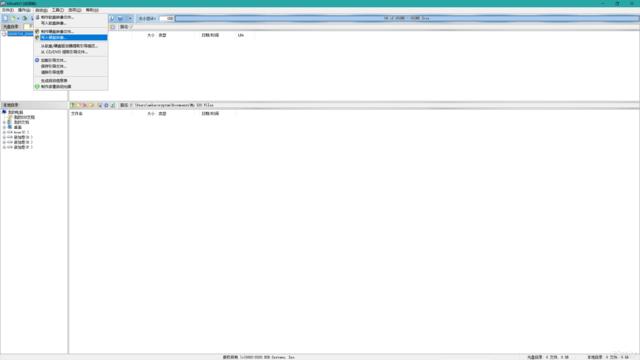
在寫入硬盤映像的窗口,選擇你要寫入的磁盤驅動器(這里就是你準備好的U盤),在寫入方式里選USB-HDD+。
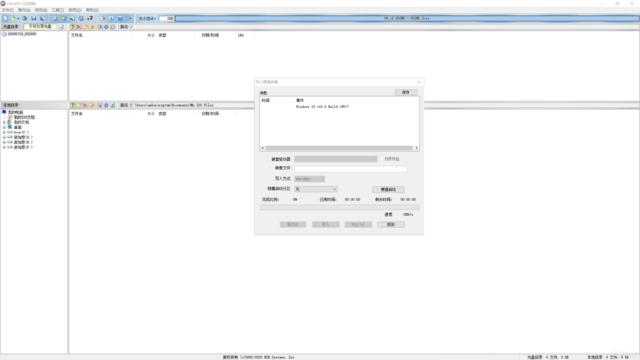
在彈出的對話框中選擇“是”后等著就OK了。
不論是通過官方工具還是第三方軟件,在一切設置制作完畢后,都只需要將制作好的系統安裝介質,也就是U盤,在開機前插入到待安裝的電腦中,你就可以看到如下界面了。

之后幾乎是無腦一路點擊下一步,期間遇到提示需要輸入密鑰時,還可以選擇“我還沒有密鑰”,并于安裝完系統后補充激活(購買品牌廠商筆記本的朋友完全不需要擔心這一點,因為激活認證已經寫在硬件里了)。

選擇安裝版本、是升級還是自定義徹底重新安裝Windows 10操作系統,基本就是剩余部分你需要操心的了。


安裝雙系統、進行分區更改等操作都需要選擇第二項
另外需注意的是,在選定安裝盤時,需要先對系統盤進行格式化(通常為盤符0,分區1,類型為系統盤符),然后再選中該盤符進行系統安裝就可以了。
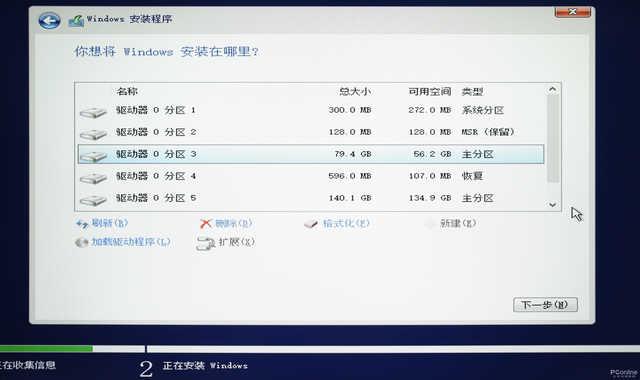
難度:★★★☆
總結:還是要按需索取
說回開頭那個筆記本的事,這么簡單的事情必然不能耽誤我在Steam上等著玩光環3的時間啊!當時我扭臉就把本往他懷里一塞,“得,這么簡單,你自己搞就成!”,然后跟他說了一大堆諸如“年輕人要多學習”之類轉移矛盾的話語。總而言之,如今安裝Win 10在官方工具方便和第三方軟件方案成熟的情況下,安裝起來簡直不能更簡單了,后者雖然有一些偏硬核的需求需要得到解決,但也不是一般用戶會遇到的,如果你的筆記本遇到了需要重裝系統的問題,做好C盤重要文件備份,去下載一個微軟官方的安裝工具,只要你網速夠快,基本的安裝恐怕十分鐘就能搞定。






