有時我們想體驗新的 macOS 系統,但是又不想馬上升級。可以把 macOS 安裝在移動硬盤或U盤里。這樣不僅不會占用 Mac 原本的磁盤空間,也完全不會影響到現有系統。
♂? 準備工作
首先需要你有一個移動硬盤或U盤。建議選固態硬盤或固態U盤,這樣系統運行會很流暢。容量最好在 128G 以上。把固態U盤作為系統盤使用,發熱可能比較大。所以最佳推薦還是移動固態硬盤。安裝系統時需要抹掉移動硬盤,記得自行備份移動硬盤里的重要資料。

另外,配 Apple T2 安全芯片的 Mac,還需要先開啟「允許從外部介質啟動」。后面安裝時一起講。
以下這些 Mac 配備了 Apple T2 安全芯片:
- iMac Pro
- 2019年推出的 Mac Pro
- 2018年推出的 Mac mini
- 2018年或之后推出的 MacBook Air
- 2018年或之后推出的 MacBook Pro
開始安裝
把 Mac 關機,然后連上移動硬盤或U盤。然后按電源鍵開機。看到屏幕出現白色 ? 圖標,馬上按 ?-R ,并顯示進度條后松開。稍等一下,會進入「macOS 實用工具」。
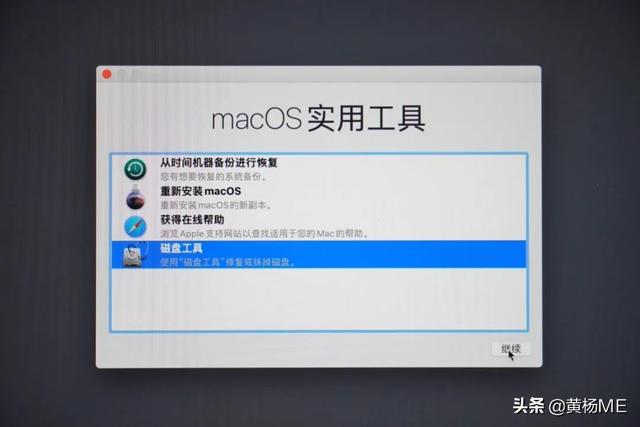
T2 安全芯片的 Mac 需要在頂部欄選擇「實用工具-啟動安全性實用工具」。然后把「允許的啟動介質」勾選到「允許從外部…」。關掉窗口,回到「macOS 實用工具」。如果不是 T2 安全芯片的 Mac 直接忽略這一段。
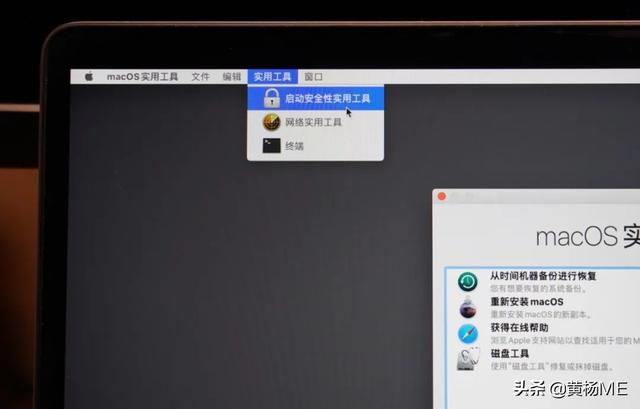

選擇「磁盤工具」并繼續。
左上角選擇「顯示所有設備」,然后左側選中外置的硬盤或U盤(不要選宗卷或分區)。點頂部工具「抹掉」。
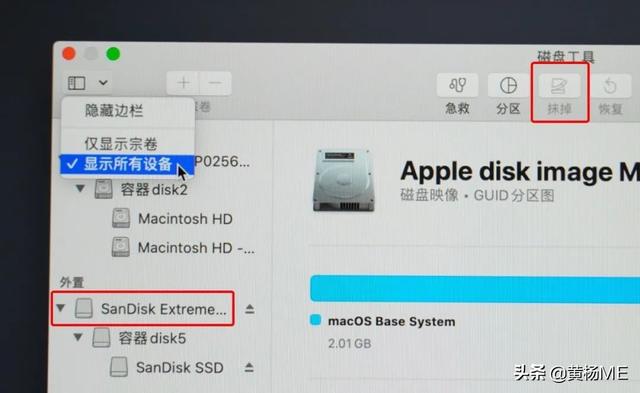
名稱隨便填,格式有「APFS」就選「APFS」,沒有就選「Mac OS擴展(日志式)」,方案選「GUID分區圖」。然后抹掉。
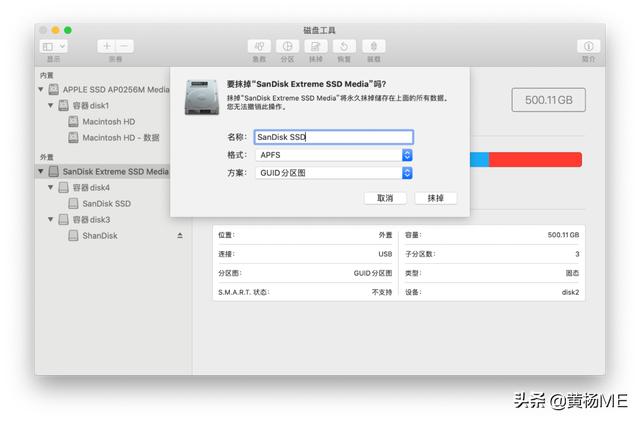
成功抹掉后,關閉「磁盤工具」窗口,回到「macOS 實用工具」。因為安裝系統需要聯網,檢查一下網絡是不是連上的。然后點選「重現裝macOS」。

安裝開始會詢問你是安裝在哪個磁盤。選擇剛才抹掉的外置磁盤就行了(不要選擇 Mac 自身的磁盤,不然會把 Mac 原來的系統重裝)。我這里選擇 Sandisk SSD。點「安裝」。
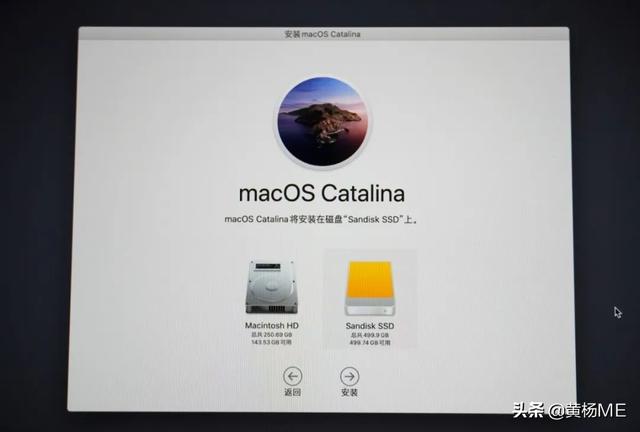
接下來就會把 macOS 安裝在你的外置存儲里。稍等一會,快的話打開十幾分鐘就好了。然后 Mac 會自動重啟,等待進度條跑完,就安裝好了!

??
進到了新 macOS 的開始初次設置,這一步就不用多說了。
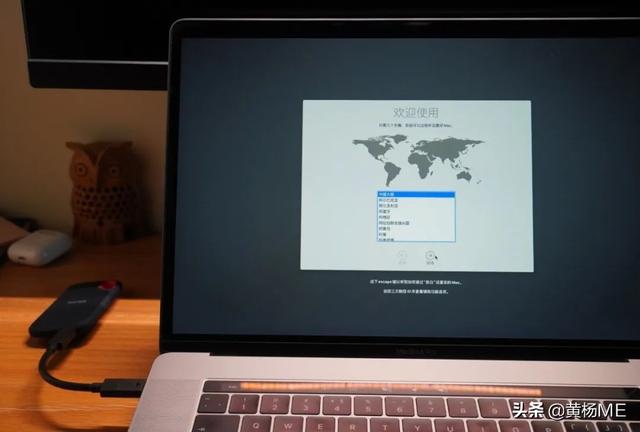
macOS 成功安裝到移動硬盤里!現在可以隨便折騰這個系統,比如升級到開發測試版 Big Sur。
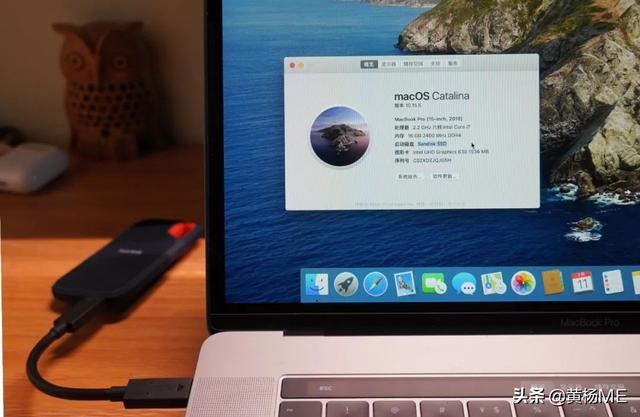
♂? 怎么切換兩個 macOS?
開機時按住 option 鍵,會顯示選擇進入的系統引導磁盤。想用哪個系統就選哪個磁盤。

在「系統偏好設置-啟動磁盤」中,也可以設置 Mac 默認進入的系統。建議選擇 Mac 內部磁盤的系統,畢竟是最常用的。
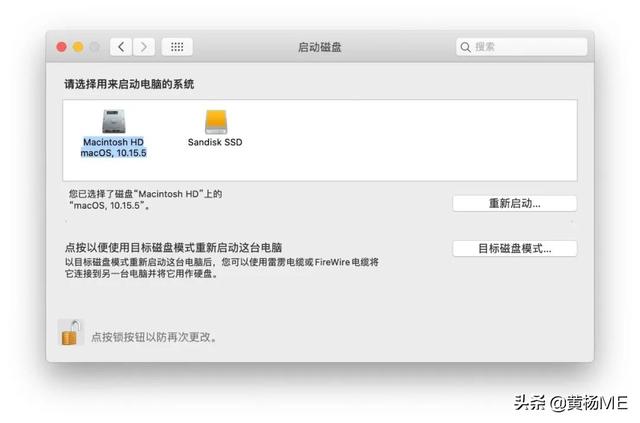
♂? 大家可能關心的幾個問題
1、裝在外置存儲的 macOS 使用體驗怎么樣?
我是安裝在固態移動硬盤上,使用起來跟 Mac 內置磁盤系統沒什么區別。如果是普通硬盤或一般 U 盤,系統性能會差一些。
2、可以安裝好 macOS 的外置磁盤在其他 Mac 上用嗎?
可以。只要在另一臺 Mac 插上這個移動硬盤,然后開機按 option 選擇移動硬盤系統進入就可以了。
真的是可以帶著到處走的 macOS。
3、安裝了系統的外置磁盤是不是就不能用做其他了?
安裝了 macOS 的移動硬盤依然可以當作普通移動硬盤存儲用。比如新建文件夾,拷貝進去一些文件等都是可以的。但是要注意不要刪除里面的系統文件和任何隱藏文件。
有了「雙macOS系統」,今后再也不怕測試版 macOS 搞垮我的系統了。






