在具體說明如何使用云橋模式之前,先簡單介紹一下什么是堅果云的云橋模式。
什么是堅果云的云橋模式?
動圖演示:

概念解釋:
安裝或更新到windows4.0+版本后,打開資源管理器,在“設備和驅動器”中就能看到下圖中的堅果云盤符。雙擊盤符可以查看云端內所有的同步文件夾和其中的文件。

未同步到本地的文件/文件夾,在云橋模式下的圖標顯示半透明,且帶有下圖的”?”標記。這些透明圖標的文件/文件夾不占用本地空間,只有在雙擊打開時,才會被下載到本地。按需下載,即需即取。這對文件數量比較多的用戶來說,不必全部同步到本地就能查看所有文件,可以大幅節約本地磁盤空間。
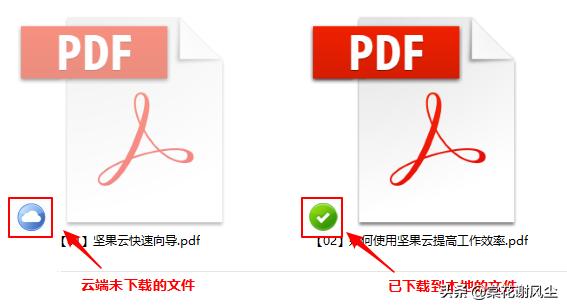
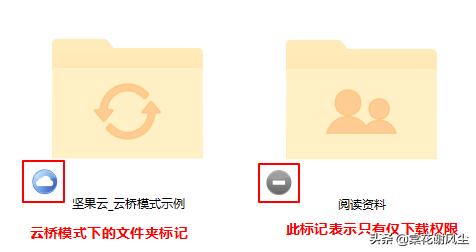
舉例說明:
假設您在堅果云上有一個包含1000個文件、總容量在100G的某文件夾A,且A未同步到本地。
當您打開堅果云盤符后,能看到一個圖標透明化的A文件夾,雙擊打開A,里面的文件也與云端完全一樣,但是它們只占用本地幾十K大小的空間。
使用云橋模式可能會遇到的問題
安裝、顯示及保存相關問題
Q1:如何使用堅果云的云橋模式?
A:安裝或更新到Windows4.0+客戶端,登錄堅果云賬戶即可。
Q2:在云橋模式下,如何確認未同步的文件/文件夾狀態?
A:在云橋模式下,未同步到本地的文件/文件夾會有下圖的三種狀態。
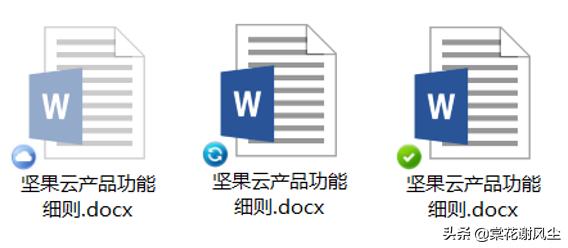
從左到右分別表示:
1.該文件僅保存在云端;
2.該文件正在被同步(在無網路環境下表示同步被掛起);
3.該文件已下載,可在本地使用,但選擇釋放空間后將會變回狀態1,僅保存在云端。
Q3:在云橋模式下,顯示的文件/文件夾保存在哪里?
A:在云橋模式下,文件/文件夾共有以下兩種情況:
1.已設置同步路徑的文件夾,在云橋模式下顯示的是該文件夾的快捷方式,保存位置不變;
2.僅保存在云端的文件/文件夾,下載后會被保存在本地磁盤的緩存目錄中。該緩存目錄可在客戶端的“設置”界面進行詳細設定,如設置緩存目錄的路徑、緩存空間的最大值。

下載、編輯、釋放及刪除文件相關問題
Q4:在云橋模式下,如何下載文件?
在云橋模式下,有兩種下載方法:
1.雙擊文件自動下載,文件下載完成后自動打開。
2.鼠標右擊選擇“下載并同步”, 文件下載完成后不會自動打開。
Q5:通過云橋模式下載的文件,支持自動同步、分享鏈接、查看歷史版本等功能嗎?
A:支持。通過云橋模式下載的文件,不僅能自動同步、分享鏈接、查看歷史版本,而且文件權限也與正常同步到本地的文件權限一樣。
Q6:通過云橋模式下載的文件,編輯后會消耗流量嗎?
A:會的。當文件下載到本地后,編輯好的文件會自動同步更新,消耗流量。
Q7:通過云橋模式下載的共享文件,當被其他人更新時,會消耗流量嗎?
A:會的。當其他人更新該文件時,您電腦本地的文件也會同步更新,消耗流量。
Q8:在云橋模式下,如何釋放下載的文件空間?
鼠標右擊選擇“釋放空間”即可。釋放空間后,該文件只存在云端保存,不占用本地空間。
Q9:在云橋模式下刪除文件,云端也會被刪除嗎?
A:會的。在云橋模式下,不論文件是否已下載或已同步到本地,當文件被刪除時,云端文件也會被刪除。
緩存空間相關問題
Q10:緩存空間會滿嗎?滿了怎么辦?
A:可能,但不影響使用。如果實在介意的話,可以在 設置-存儲 界面中,把緩存空間的最大值調大。
在云橋模式下,堅果云會在每次打開客戶端后的1小時后掃描一次緩存目錄,之后每隔3小時掃描一次。當發現緩存空間超過設定的最大值時,那些未使用或使用不頻繁的文件,將會被自動清理,僅在云端保存。
Q11:如果緩存空間的最大值設置在1GB,但我現在要下載一個5GB的內容,還可以下載嗎?
A:可以下載。在云橋模式下,堅果云是每隔一小時掃描一次緩存目錄,當前完全可以下載。但有一點需要注意:待堅果云再次掃描緩存目錄時,如發現緩存空間的大小超過設定的最大值,就會自動清理。那些未使用或使用不頻繁的文件,將會被自動清理,僅在云端保存,而經常使用的文件會繼續在本地保留,方便您的使用。
其他問題
Q12:在沒有網絡的情況下,可以使用云橋模式訪問文件嗎?
A:已經下載并同步到本地的文件,可以正常訪問;未下載的文件,不能訪問。
Q13:堅果云的文件保護鎖功能,會影響云橋嗎?
A:會。如果開啟了文件保護鎖,當堅果云沒有在運行的時候,點開云橋后是需要輸入堅果云密碼的。






