自從windows上次突然崩了后 :tuxie: ,重裝了最新版的Windows感覺微軟越來越保守了,所以便又萌生了裝linux的想法 :xiao: ,特此做下筆記[toc]
Ⅰ.下載Ubuntu
首先去官網,下載對應版本的Ubuntu(不要下成服務器版本的了 :zezeze: ),然后將ISO文件寫入U盤就好了(寫入文件有很多,我用的是UltraISO)
Ⅱ.安裝Ubuntu
磁盤分區
首先給Ubuntu分區,從電腦現有的空間給Ubuntu劃出一塊單獨的空間。我是分了50G,因為我最多只能給它50G了 :tieba_emotion_90:

安裝
1.電腦關機將U盤插入電腦,開機后狂按F2(我是F2,因電腦而異),進入選擇界面,選擇你的U盤,然后進入Ubuntu Grub引導界面

然后選擇Install Ubuntu,先不要Enter,先按e,進入編輯開機指令的模式,然后找到quite splash,并在后面加上nomodeset,即quite splash nomodeset(加nomodeset的原因是,本來Linux就和NVIDIA有沖突,不兼容,Ubuntu又將視頻模式設置移到內核中,這會使我們進不去圖形界面),然后按下Ctrl+x啟動系統(第一次裝Ubuntu就是卡在這,被這坑死,然后把Ubuntu刪了...... :lengmo3: )
2.然后開始安裝,安裝到選擇WiFi的時候不要連Wifi,直接跳過

3.然后在安裝類型中選擇其他選項(注:在“這臺計算機已經安裝了Windows Boot Manager......”這里必須要顯示出Windows Boot Manager,沒顯示則返回重裝)

4.來到Ubuntu分區界面,點擊空閑空間開始分區

Ubuntu分區
關于分區這塊當時不知道怎么分,百度上又各有各的分法(現在的網絡環境啊,很多說話都跟放屁一樣 :yinxian: ),后來去了解了各個分區的作用后,找了好久終于找到了終極簡單有效的分法,只分/和swap :tieba_emotion_89:
- 關于swap,現在內存應該至少都是不少于8G的,而且swap實際上根本用不到,因為裝完后我進去調用資源管理器查看,優先使用的是本身的內存,swap使用率一直為零。也就是說當本身內存使用完的時候才會使用swap,所以swap可以分得很少,甚至不用分,但是不分的情況下,安裝的時候會出BUG,所以我們分個512MB到1G就好了 :baobao:
- 到底如何分區?我的分區情況是在50G的情況下boot分500MB用來放內核,為了養成更新后就刪內核的好習慣swap分1G/分20G,/包括了網上所說的user,/可以就拿來當軟件安裝的地方剩下的將近30G全部留給/home用來存放個人數據
- 當然簡單點你也可以就分/和swap,因為/包括了所有目錄,/boot,/home,/user等等,只要給/分的足夠大就行,我們又不是服務器,分那么細干蛤
我的分區情況
掛載點類型大小bootext4500MBswap交換空間1G/ext420G/homeext430G
然后輸入你的用戶名密碼就可以開始安裝了,Ubuntu安裝完畢
Ⅲ.Ubuntu配置
配置開機使用內核啟動
上述步驟完成后,先不要急著進Ubuntu,讓我們先配置以內核啟動系統。為什么要配置開機使用內核啟動?因為Ubuntu默認使用內核,而我們的電腦默認是使用核顯,所以不出意外你的系統應該進不去圖形界面,并且顯示watchdog bug:cpu soft lock
1.所以我們在上述步驟完成后重啟來到Ubuntu Grub的引導界面,選擇Ubuntu,按e,找到“quite splash” 并在后面加上 nomodeset ,即 quite splash nomodeset,然后按下Ctrl+x啟動系統
2.進入系統后,打開終端 Terminal
3.在 Terminal 終端 輸入
cd /etc/default/
4.接著在終端輸入
sudo sudo nano grub
5.接下來會打開一個窗口,在新打開的窗口,找到GRUB_DEFAULT=0, 將‘0’修改為‘Windows 系統所在的序號’(這個序號是從0開始計算的,就是開機Grub引導界面的順序,例如 0 ubuntu,1 ubuntu advance options,2 windows boot Manager,3....., 這里的 2 就是你的 windows 系統 序號,將GRUB_DEFAULT=0修改為GRUB_DEFAULT=2,下次開機,就默認進入 windows 系統,當然也可以利用鍵盤上的上下方向鍵 選擇 ubuntu 啟動)還是在這個新打開的窗口,找到GRUB_CMDLINE_LINUX_DEFAULT="quiet splash"修改為GRUB_CMDLINE_LINUX_DEFAULT="quiet splash nomodeset"例:
GRUB_DEFAULT=2
GRUB_CMDLINE_LINUX_DEFAULT="quiet splash nomodeset"
6.按下 Ctrl + x, 然后輸入y, 保存編輯過的文件,再次詢問,直接按下 Enter
7.然后在剛才的終端Terminal , 輸入sudo update-grub ,更新一下 grub
8.重啟,選擇Ubuntu就能順利進入Ubuntu系統了
更改apt源為阿里源
有2種分法,一種很簡單,直接去軟件和更新里直接選擇下載自阿里云的鏡像就行了,如圖
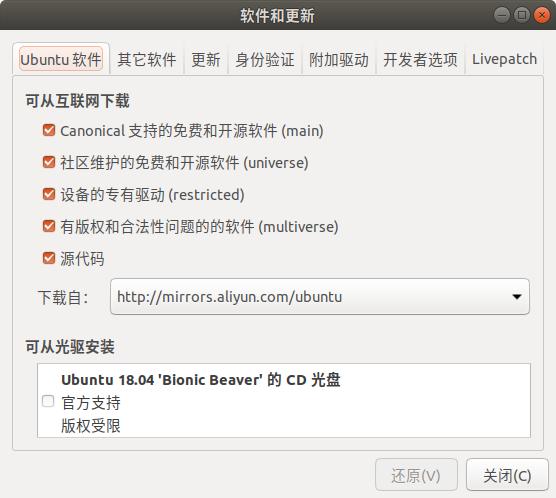
但是我裝了3遍Ubuntu,第二次是這么選的,然后更新軟件時就出了問題......所以我選擇直接修改文件 :heinian:
1.首先備份源文件
sudo cp /etc/apt/sources.list /etc/apt/sources.list.bak
2.編輯源列表文件
sudo vim /etc/apt/sources.list
如果報錯:sudo:vim:command not found,說明沒裝vim編輯器(Ubuntu默認居然沒集成我大Vim編輯器)使用命令安裝:
sudo apt-get install vim
3.查看當前版本信息lsb_release -c,我們可以看到新版本的Ubuntu系統代號為bionic,同樣的我們也可以得到之前任意版本的系統代號:
Ubuntu 12.04 (LTS)代號為precise。
Ubuntu 14.04 (LTS)代號為trusty。
Ubuntu 15.04 代號為vivid。
Ubuntu 15.10 代號為wily。
Ubuntu 16.04 (LTS)代號為xenial。
所以這也就解釋了為什么我們百度出來的那么多方案里面內容不盡相同的原因,因為他們更改apt安裝源時用的系統不一樣。
4.將原有的內容注釋掉

5.添加以下內容(或者你把里面內容修改成下面的就可以,但是不能有除了以下內容的有效內容)

deb http://mirrors.aliyun.com/ubuntu/ bionic main restricted universe multiverse
deb-src http://mirrors.aliyun.com/ubuntu/ bionic main restricted universe multiverse
deb http://mirrors.aliyun.com/ubuntu/ bionic-security main restricted universe multiverse
deb-src http://mirrors.aliyun.com/ubuntu/ bionic-security main restricted universe multiverse
deb http://mirrors.aliyun.com/ubuntu/ bionic-updates main restricted universe multiverse
deb-src http://mirrors.aliyun.com/ubuntu/ bionic-updates main restricted universe multiverse
deb http://mirrors.aliyun.com/ubuntu/ bionic-backports main restricted universe multiverse
deb-src http://mirrors.aliyun.com/ubuntu/ bionic-backports main restricted universe multiverse
deb http://mirrors.aliyun.com/ubuntu/ bionic-proposed main restricted universe multiverse
deb-src http://mirrors.aliyun.com/ubuntu/ bionic-proposed main restricted universe multiverse
值得注意的是sources.list文件的條目都是有格式的(通過上面的內容大家也看的出來),一般有如下形式
deb http://site.example.com/debian distribution component1 component2 component3
deb-src http://site.example.com/debian distribution component1 component2 component3
所以后面幾個參數是對軟件包的分類(Ubuntu下是main, restricted,universe ,multiverse這四個),所以你把內容寫成這樣的也是可以的。
deb http://mirrors.aliyun.com/ubuntu/ bionic-proposed main restricted
deb http://mirrors.aliyun.com/ubuntu/ bionic-proposed universe multiverse
deb-src http://mirrors.aliyun.com/ubuntu/ bionic-proposed main restricted
deb-src http://mirrors.aliyun.com/ubuntu/ bionic-proposed universe multiverse
6.更新軟件列表,運行如下命令:
sudo apt-get update
7.更新軟件包,運行如下命令:
sudo apt-get upgrade
安裝MP3等解碼器
瀏覽器播放頁面沒有聲音?運行如下代碼搞定
sudo apt-get install ubuntu-restricted-extras
讓Ubuntu息屏后能夠喚醒
Ubuntu待機黑屏后無法喚醒?檢查是否裝了grep laptop-mode-tools工具包
dpkg -l | grep laptop-mode-tools
如果執行命令無結果輸出,表示未安裝(如果已安裝,忽略下一步)
安裝laptop-mode
sudo apt-get install laptop-mode-tools
判斷Laptop是否啟用了laptop_mode模式
cat /proc/sys/vm/laptop_mode
如果顯示結果為0,則表示未啟動,如果為非0的數字則表示啟動了

如何啟動laptop_mode
修改配置文件/etc/default/acpi-support,更改ENABLE_LAPTOP_MODE=true,直接在終端中輸入sudo laptop_mode start啟動了laptop_mode之后,在ubuntu掛起后,基本上就不會遇到無法喚醒的情況了
但是我沒有ENABLE_LAPTOP_MODE=true這行代碼啊,沒有的話看最后一行,提示我們在/etc/laptop-mode/laptop-mode.conf中進行配置
編輯/etc/laptop-mode/laptop-mode.conf,找到文件ENABLE_LAPTOP_MODE_ON_BATTERY、ENABLE_LAPTOP_MODE_ON_AC、ENABLE_LAPTOP_MODE_WHEN_LID_CLOSED,看注釋大體都能明白什么意思,當用電池,外接電源,合上顯示屏的時候是否啟用LAPTOP_MODE,全部設置為 1 就可以了。

啟動laptop_mode并查看結果
安裝搜狗輸入法
1.刪除ibus輸入法框架
sudo apt-get remove ibus
清除ibus配置,如果沒有設置
sudo apt-get purge ibus
卸載頂部面板任務欄上的鍵盤指示
sudo apt-get remove indicator-keyboard
安裝fcitx輸入法框架
sudo apt install fcitx-table-wbpy fcitx-config-gtk
切換為 Fcitx輸入法
im-config -n fcitx
配置完成最好重啟系統,確保可以生效
sudo shutdown -r now
切換其實可以直接去輸入法配置,選擇Fcitx就好,然后去搜狗輸入法Linux官網下載安裝點我直達
安裝NVIDIA顯卡驅動(選裝)
Linux最煩的就是和NVIDIA驅動不兼容,然后會出現各種BUG,不過我們前面已經強制內核使用了,不會再出現問題了,如果要安裝NVIDIA驅動,請去配置的第一步,將nomodest以相同的方式刪除,不然裝完NVIDIA驅動后,你將會一直顯示一個系統狀態檢測終端,進不去圖形界面...... :meng:
安裝驅動方法有3種,第一種就是在Ubuntu倉庫直接進行自動化安裝,第二種使用PPA進行安裝(這方法還不如去官網下載安裝),第三種禁用禁用nouveau,去官網手動下載去終端安裝,我是本來想去官網下,但是不想弄了,便直接去Ubuntu倉庫安裝了,然后用到現在沒什么問題,至少沒有BUG,所以我推薦直接去倉庫安裝,如有不放心還是去官網下載
注:NVIDIA驅動安裝后的已知問題有,顯卡一直運作導致發燙,解決方法切回核顯,便可解決,要在Linux下玩游戲的時候再切回來就行,平時使用核顯夠了 :tieba_emotion_88: 。切回核顯后可以不用再加上nomodeset
完結
[hermit autoplay="false" mode="circulation" preload="auto"]netease_songlist#:515796150[/hermit]
至此Ubuntu安裝以及配置就差不多完成了,接下來就開始自行搞機吧 :huajierji:
注:部分內容來自CSDN,轉載請注明






