寫在最前面的話:
本教程的操作難度其實不太適合新手,而對于有一定基礎的朋友來說應該可以根據本教程自行操作,但如果實在對自己沒信心,又實在需要遷移電腦數據的朋友們,建議把電腦帶去蘋果直營店,讓店員指導你操作。

適合人群:
本篇教程適合那些購買了一臺新mac電腦(無論是全新還是二手),想把舊款Mac電腦上的數據完整的導入到新Mac電腦上的人群。
簡單來說,就是把一臺Mac上的數據遷移到另一臺Mac上,使得兩臺Mac的數據完全一模一樣,使用起來幾乎沒有任何差別。

正文:
相信大家在使用電腦時,總會遇到過重裝電腦的煩惱。最麻煩的地方在于裝好系統后,還需要安裝自己常用的各種軟件,各種插件,各種PoJie啥的,尤其是電腦用的越久就越不想重裝,需要折騰的東西實在是太多了,經常需要搗鼓1天甚至是更長的時間。
同時,在買了新電腦之后,有時候重裝軟件的痛苦甚至已經蓋過了新電腦的喜悅。
不過這些問題在我換了Mac之后,就完全不存在了。每次重裝系統,或者換Mac電腦前,我只需要用自帶的Time Machine完全備份到外置磁盤上,然后到新電腦或者重裝好系統后的電腦上恢復一下,就跟之前的狀態完全一模一樣了,非常的省心。這也是相對封閉的蘋果生態帶來的最大便利了。

在公司使用電腦時,反正也要插著外置顯示器,早就養成了插著外置備份硬盤的習慣。
每個小時系統自動進行一次增量備份,除了不怕系統崩潰,可以隨時使用備份磁盤恢復之外,即便是誤刪文件,也能通過備份磁盤輕松找回,數據完全不用擔心丟失。在公司使用電腦時,反正也要插著外置顯示器,早就養成了插著外置備份硬盤的習慣。每個小時系統自動進行一次增量備份,除了不怕系統崩潰,可以隨時使用備份磁盤恢復之外,即便是誤刪文件,也能通過備份磁盤輕松找回,數據完全不用擔心丟失。
但是,雖然整體恢復的步驟相對簡單,不過傳統的Time Machine恢復方式由于需要先備份再恢復,同時大多數時候會使用機械硬盤作為備份存儲介質,整體效率相對較低。
所以本教程會教大家使用一根雷電3數據線使得整個遷移效率大幅提升。實測傳輸256GB固態硬盤的數據僅需要不到半小時的時間,而如果需要完全清除“新”Mac電腦的數據,再進行遷移,整個過程也僅需要1小時左右。
整個過程我已經梳理了一個流程圖方便大家理解。

感興趣的朋友可以點開大圖查看
首先,如果你手上是一臺裝有全新系統的Mac,請直接從第五步開始看。
如果你手上的Mac電腦有其他賬戶的數據,需要完全清除后再導入(如果直接導入會提示磁盤空間不足),那么請接著往下看。
同時,本文只詳細介紹使用雷電3數據線,將舊Mac電腦上的數據轉移到新電腦上的過程,其他方式請對照上方的流程圖進行參考。
一,首先確認電腦沒有固件鎖
如果你購買是一臺二手Mac,查看固件鎖一定是你收到電腦后做的第一步,這樣才能保證你可以順利的安裝系統。
關于固件鎖,蘋果的官方網站已經有詳細的說明:
https://support.Apple.com/zh-cn/HT208198

如果是有T2安全芯片的Mac電腦,設置固件密碼保護的界面是這樣的
另外建議將最下面的“允許從外部介質或可移動介質啟動”選項勾上,為后面的從U盤安裝系統做準備如果是有T2安全芯片的Mac電腦,設置固件密碼保護的界面是這樣的,另外建議將最下面的“允許從外部介質或可移動介質啟動”選項勾上,為后面的從U盤安裝系統做準備。
簡單來說,就是在Mac關機的狀態下,按住Command+R按鍵不放,然后再按開機按鈕(MacBook Pro上就是那個Touch ID按鈕),直到屏幕上出現蘋果標志后,再松開Command + R。
此時系統可能會提示您輸入密碼,例如固件密碼,或者臺 Mac 的管理員用戶的密碼。
如果你可以直接看到下面的畫面,說明安裝過程可以順利繼續。

在macOS 恢復模式下,“從時間機器備份進行恢復”的界面
如果看到了密碼輸入框,則要立刻找賣你電腦的人詢問密碼,否則你的Mac是無法使用的。

固件密碼輸入界面
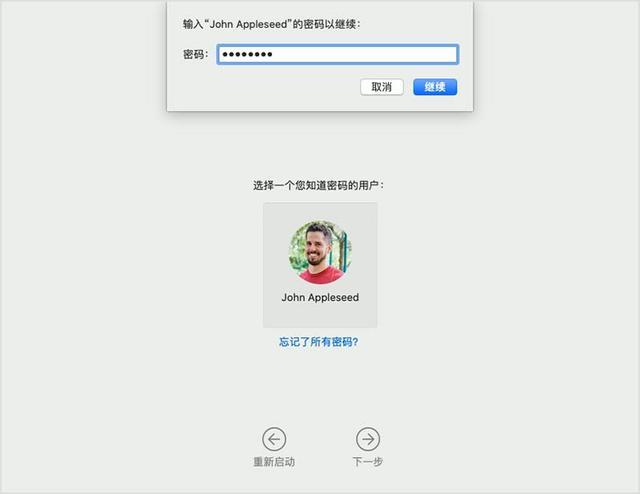
管理員密碼輸入界面管理員密碼輸入界面
二,推薦先制作好系統安裝U盤
以下高級步驟主要適用于系統管理員以及熟悉命令行的其他人員。升級 macOS 或重新安裝 macOS 不需要可引導安裝器,但如果您要在多臺電腦上安裝 macOS,而不想每次都下載安裝器,這時可引導安裝器就會很有用。
其實在蘋果的恢復功能界面中,是可以直接從網絡下載最新的操作系統進行安裝的。
在這次安裝的過程中,我也特意試驗了一下這個功能,想看看如果不制作安裝U盤的話能否順利重新安裝系統。但是我發現,從網絡重新下載系統對于網絡要求特別高,我在家里嘗試了很多次最后都在下載完成后出錯了。
所以穩妥起見,還是推薦大家制作一個最新系統的安裝U盤,從U盤啟動來安裝系統。
制作方法大家可以參見蘋果官網列出的教程:
https://support.apple.com/zh-cn/HT201372
官網的教程已經非常詳細了,大家按照步驟一步步來操作就行,這里就不展開了。

三,清空Mac上的硬盤
如果收來的電腦上還保留有上一位用戶使用的系統,則需要完全格式化內置硬盤后,重新安裝系統。
而要格式化系統磁盤的話,只能進入macOS 恢復模式下才可以進行。
還是在關機的狀態下,按住Command+R開機,看到蘋果logo后松開。

選擇“磁盤工具”
進入磁盤工具后,需要分為兩種情況進行操作:
1,左側的內置硬盤只顯示了一個硬盤,如下圖所示:

左上角的“內置”下面只有一個「Macintoch HD」
選擇內置磁盤,點按界面中部最上面的“抹掉”,然后填寫以下各項:
名稱:鍵入您希望磁盤在被抹掉后使用的名稱。
格式:選取“APFS”或“Mac OS 擴展(日志式)”。默認情況下,“磁盤工具”會顯示兼容的格式。
方案:選取“GUID 分區圖”。

點按“抹掉”,以開始抹掉磁盤以及其中的每個容器和宗卷。系統可能會要求您輸入您的 Apple ID。
2,左側的內置磁盤下有兩個磁盤
如果是最新的系統,因為采用了最新的APFS分區,所以這里會顯示有多個內置磁盤,一個磁盤為系統專用,一個為數據專用。這個時候在抹掉磁盤操作時要注意點擊「抹掉宗卷組」。

選擇其中一個內置磁盤,點擊中部最上面的「抹掉」

注意選擇左邊的「抹掉宗卷組」
如果不小心點了右邊的抹掉是無法刪除整個APFS磁盤的,這個時候可以點擊其中一個內置磁盤,在編輯菜單欄里選擇「刪除APFS宗卷」,就可以正常格式化整個磁盤了。

格式化完成后,還是按照上面的步驟新建一個Mac OS 擴展(日志式)磁盤,如下圖所示:


看到這個畫面,說明清空內置磁盤的操作已經完成,可以開始安裝新系統了
四,安裝最新Mac系統
完全格式化“新”電腦的磁盤后,就可以開始安裝新的系統了。
首先關機,插上制作好的最新系統安裝U盤,按住option按鍵開機,看到蘋果logo后松開option按鈕,然后會看到下面的畫面。

選擇右邊的系統安裝U盤啟動
如果無法從U盤啟動,則需要在恢復模式里的「啟動安全性實用工具」里,把最下面的勾選上。
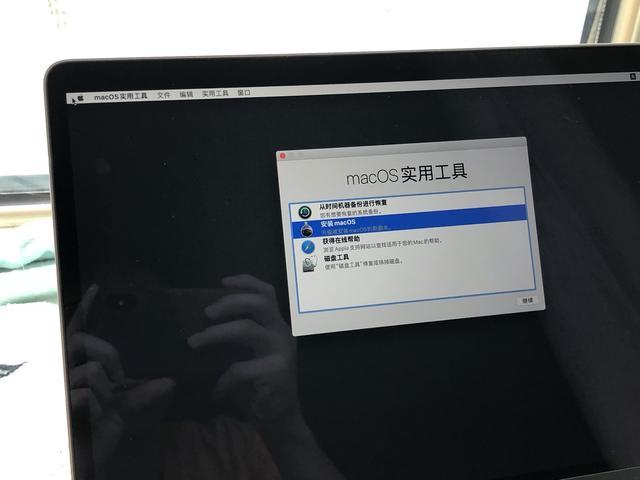
從系統安裝U盤啟動后,界面跟恢復模式大同小異,不同的地方在于第二個選項
選擇「安裝macOS」進入:

后面的步驟基本就是一路下一步了

選擇內置的磁盤安裝(右邊那個是U盤)

大概10來分鐘就能安裝完畢(比網絡安裝快多了),中間會重啟一次
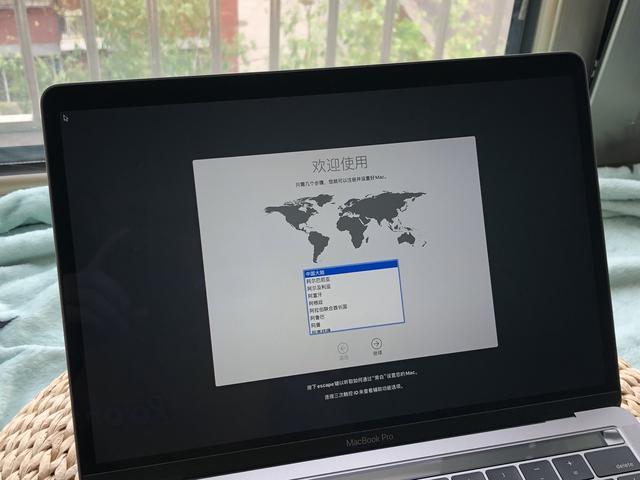
安裝完畢后來到歡迎界面
到這里,新電腦的準備工作就完畢了,但其實這之前的步驟一般好的賣家都會做好,至少我賣電腦之前,都會把這些工作做好,讓下一位使用電腦的朋友打開就能使用,或者可以直接開始遷移數據。
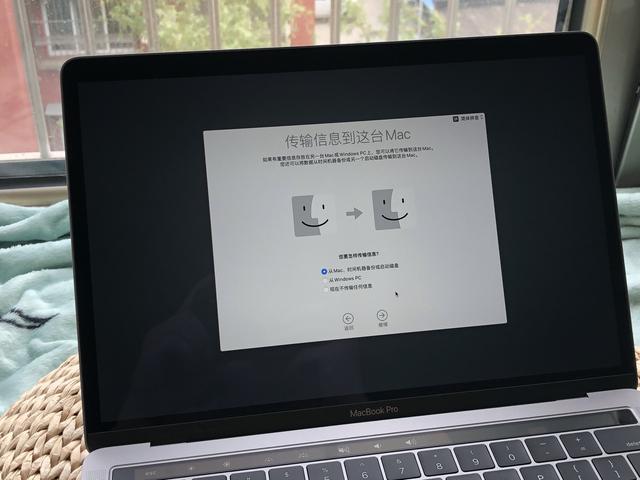
大概到第三步的時候,來到「傳輸信息到這臺Mac」選擇第一個選項進入
五,將舊Mac切換為“目標磁盤模式”
從這一步開始,就是跟傳統遷移數據模式不一樣的地方了,需要將舊電腦切換為可以給新電腦遷移數據的模式。
蘋果給它稱之為“目標磁盤模式”,但其實這個模式就是把這臺Mac變為一臺其他Mac可以識別的硬盤。
具體開啟的方法如下,完成以下任一步驟即可:
- 方法一,開啟 Mac,并在啟動時立即按住 T 鍵。
- 方法二,如果 Mac 已開機,請選取蘋果菜單 ? >“系統偏好設置”,然后點按“啟動磁盤”。點按“目標磁盤模式”,然后在系統要求您進行確認時點按“重新啟動”。


看到這個界面,說明這臺Mac已經在「目標磁盤模式」了,此時你可以把它看做是一塊移動固態硬盤
在遷移完成后,退出「目標磁盤模式」的方法也很簡單,按住用作磁盤的 Mac 上的電源按鈕 10 秒鐘。Mac 關機后松開按鈕,重新開機即可。
六,按照系統提示開始遷移
自此,舊電腦的準備工作也完成了,接下來就可以把它們用雷電3線纜連接起來,開始傳輸數據了。

看似里我們日常使用很遙遠的雷電3,在換電腦的時候可以派上大用場
連接好之后,可以看到右側的舊Mac已經顯示為雷電圖標,說明是通過雷電數據方式連接的。
同時,如果此時左側的電腦連接了電源,還能同時給右側的舊Mac通過雷電3線纜充電,所以右邊屏幕上的電池圖標也消失了。


在左邊新Mac上點擊下一步,選擇舊Mac的磁盤作為恢復來源

在傳輸信息選擇界面,建議等待系統計算完畢數據總大小后再進行下一步的操作,這個步驟大概需要等待5分鐘左右。當然,如果磁盤越大,需要傳輸的數據量越多,等待的時間也就越長。

之后會彈出來一個密碼輸入界面,這個設置的就是開機密碼,可以跟舊Mac上的一樣之后會彈出來一個密碼輸入界面,這個設置的就是開機密碼,可以跟舊Mac上的一樣

232MB/s的傳輸速度是整個過程中的一個峰值速度,但這個速度持續的時間也很長,實測大概200GB的數據只需要20分鐘左右就傳輸完畢了。
這里需要注意的是,232MB/s的傳輸速度是兩臺都有四個雷電接口的13英寸MacBook Pro之間的傳輸速度。
如果舊電腦是只有兩個雷電接口的13英寸MacBook Pro,實測只有117MB/s左右的速度 ,傳輸的整體時間也稍微長一點,但也比TimeMachine恢復方式快很多。

從連接雷電3數據線,到遷移完成,總共用時在30分鐘左右
七,遷移完成后的效果
遷移完成后,就得到兩臺一模一樣的Mac了

兩臺內容一模一樣的Mac
不過Lunchpad的圖標順序會被打亂,這個算是一個小小的BUG,一直都沒解決。
還有就是一些軟件的權限需要重新獲取。

Lunchpad圖標順序不能復制的小BUG一直沒解決

網友友@howlchen 分享的縮小Lunchpad圖標的辦法
在終端里面輸入如下命令就可以改變Lunchpad圖標大小:
defaults write com.apple.dock springboard-columns -int 8
defaults write com.apple.dock ResetLaunchPad -bool TRUE;killall Dock

2016款和2018款的13英寸MacBook Pro硬盤速度基本沒有什么變化

不過4核8線程處理器帶來的多核處理性能提升真是太爽了
寫在最后:
了解了使用雷電3數據線遷移數據的全過程,不難發現macOS在設計過程中的人性化,即使在整機沒有系統,磁盤沒有任何數據的情況下,也能夠通過網絡進行安裝系統恢復。而這個功能微軟在近期才考慮加入,這足以看出公司對于用戶體驗的重視程度。
而關于我用到的0.5m雷電數據線,是當時68元團購的,我自己已經用了兩次,平常也可以用來當USB-C數據線使用。
當然這次是偶然看到了雷電3數據線,再加上換了公司的電腦才有了這次嘗試。數據遷移完畢后,終于可以把自己的2016款MacBook Pro拿去送修了,鍵盤連鍵根本沒法用,然后因為這款電腦有Applecare+,還在保修期,所以還一起把屏幕圖層脫落和電池損耗的問題一起解決了。換了整個屏幕+整個C面(連著電池),所以最后只有主板和D殼是原來的,其他部件都換了個新,鍵盤也升級到了第三代的蝶式鍵盤。

維修記錄截圖
后來又把媳婦只有兩個雷電口MacBook Pro上的數據遷移到了那臺修好的MacBook Pro上,經過了兩次嘗試后,感覺省了不少事情,換電腦也能變得如此方便。
當然,如果你仍然覺得非常麻煩,或者不想另外花錢買雷電數據線,強烈建議你去蘋果直營店約個Genius Bar。你可以借用他們那里的雷電數據線,加上專業人士的指導來完成新舊電腦的數據遷移。






