在這個數字時代,掌握一些高效操作和隱藏功能是提升您的電腦技能的關鍵。今天,我將與您分享4個令人驚嘆的windows 11小技巧,讓您在使用電腦時更加得心應手,輕松展現自己的專業能力。
1.如何解決Windows11系統無法拖動文件到任務欄的問題?

自從Win11更新后,移到中間菜單欄總是有點別扭。與舊系統相比,Win11擁有新的開始菜單、通知中心、重新設計的任務欄和圓角窗口。好吧,其實稍微改變一下操作習慣也沒什么壞處,但是不知道什么時候,當我把文件拖到底部菜單欄的文件夾里時,我發現怎么也拖不動了一開始我并沒有在意這個問題,但是隨著時間的推移,這個問題變得非常煩人。
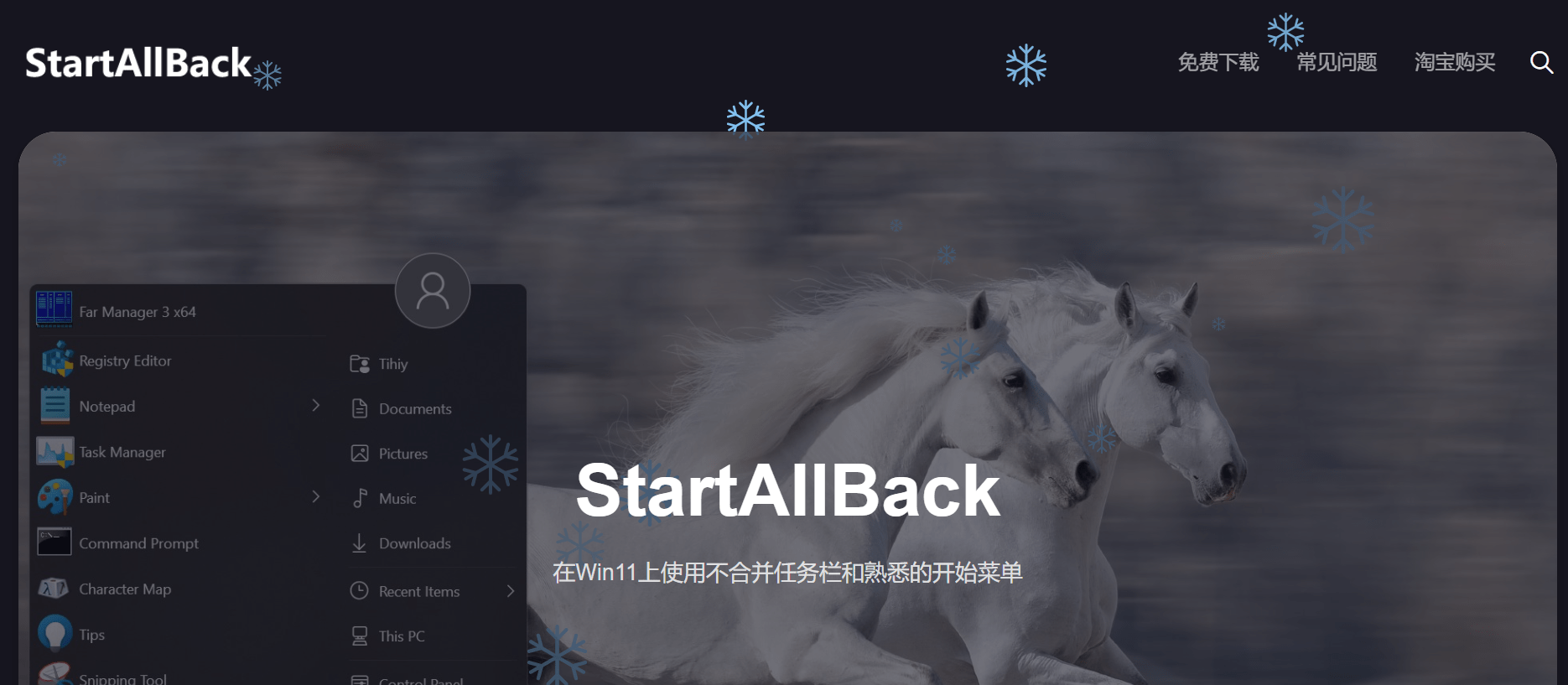
我們可以使用一個小工具來解決Win11系統無法拖動文件到底部任務欄的問題,那就是StartAllBack(使用未合并的任務欄和Win11上熟悉的開始菜單),一個可以改變Win11任務欄布局的工具,它不僅可以解決無法將文件拖到任務欄的問題,還可以將任務欄修改為看起來很熟悉。
①進入StartAllBack官網,點擊頂部菜單欄【免費下載】-【國內下載】即可下載軟件。
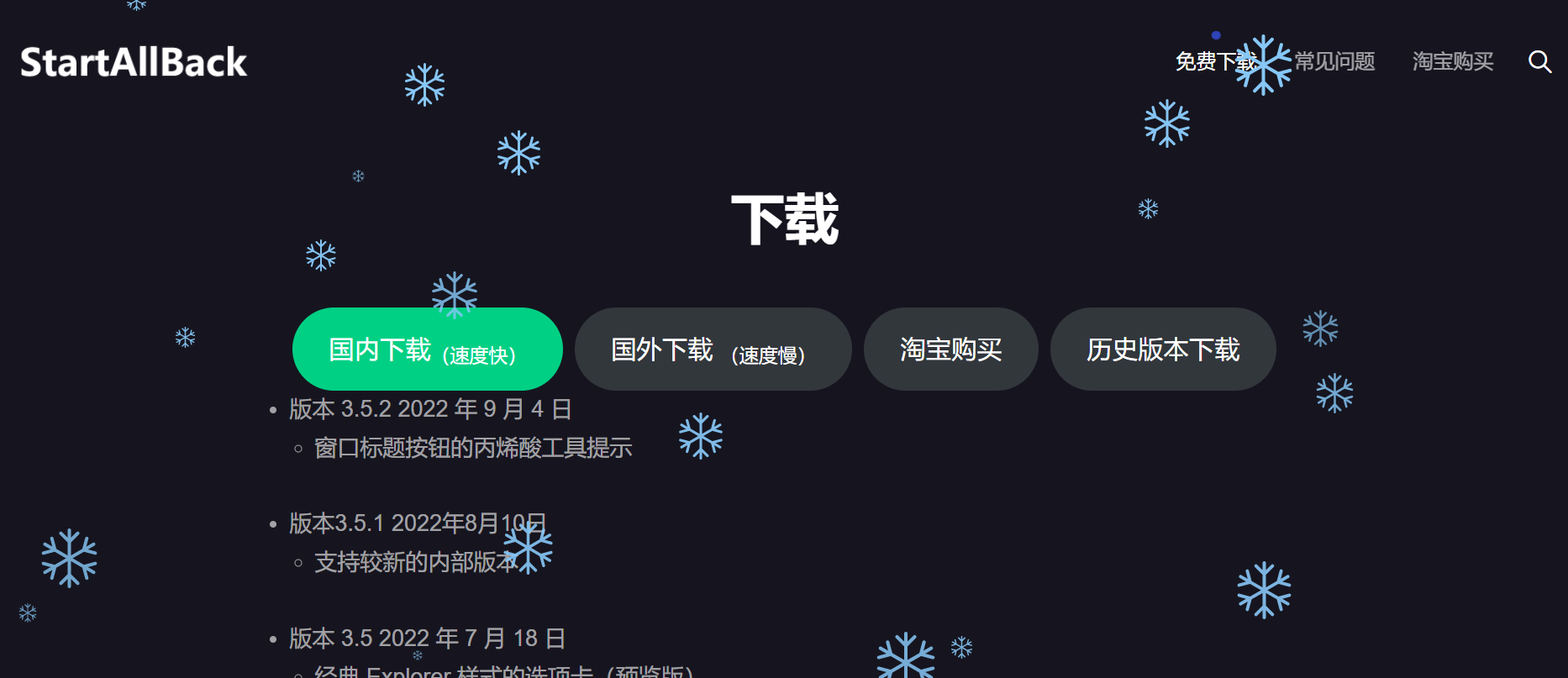
②下載完成后,會自動打開StartAllBack配置,直接選擇合適的配置方式,可以直接改變Win11任務欄的布局,解決拖拽文件的問題。
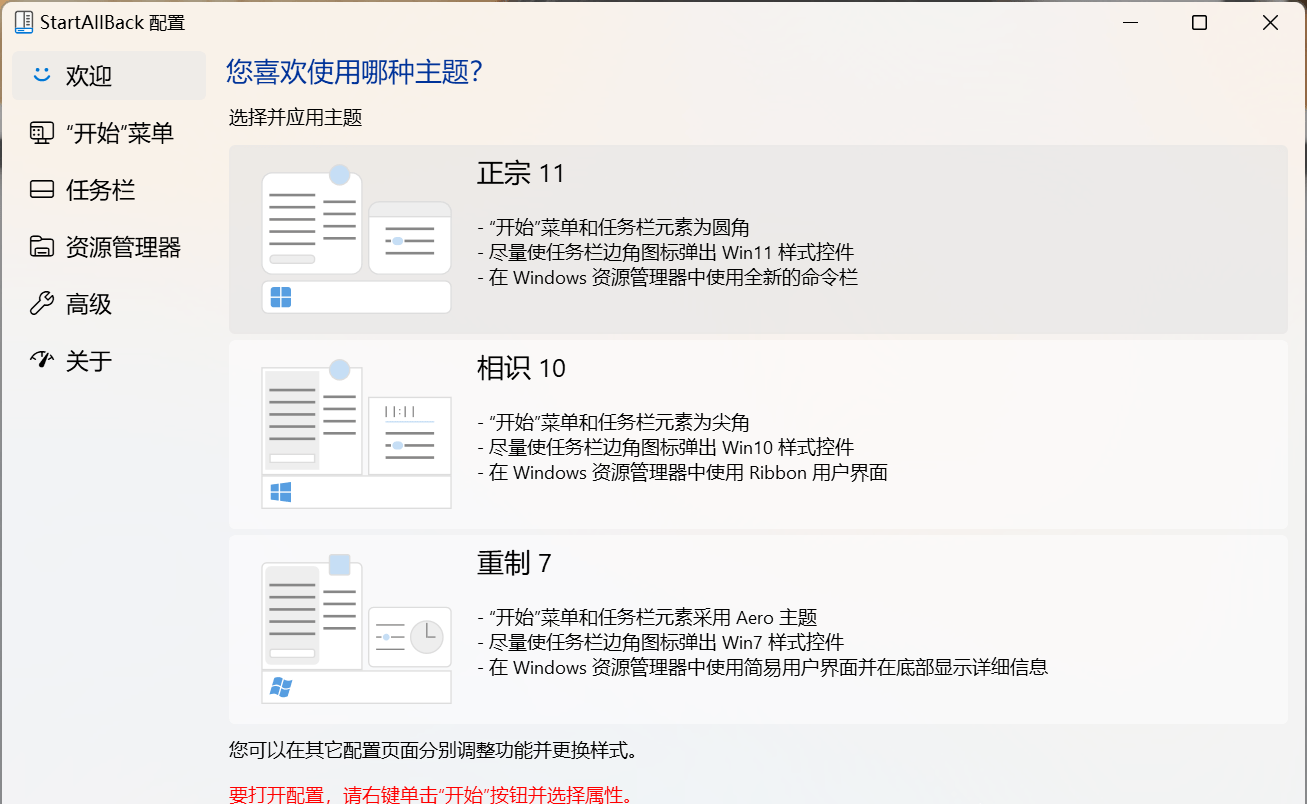
2.Windows11無法打開安全中心怎么辦?
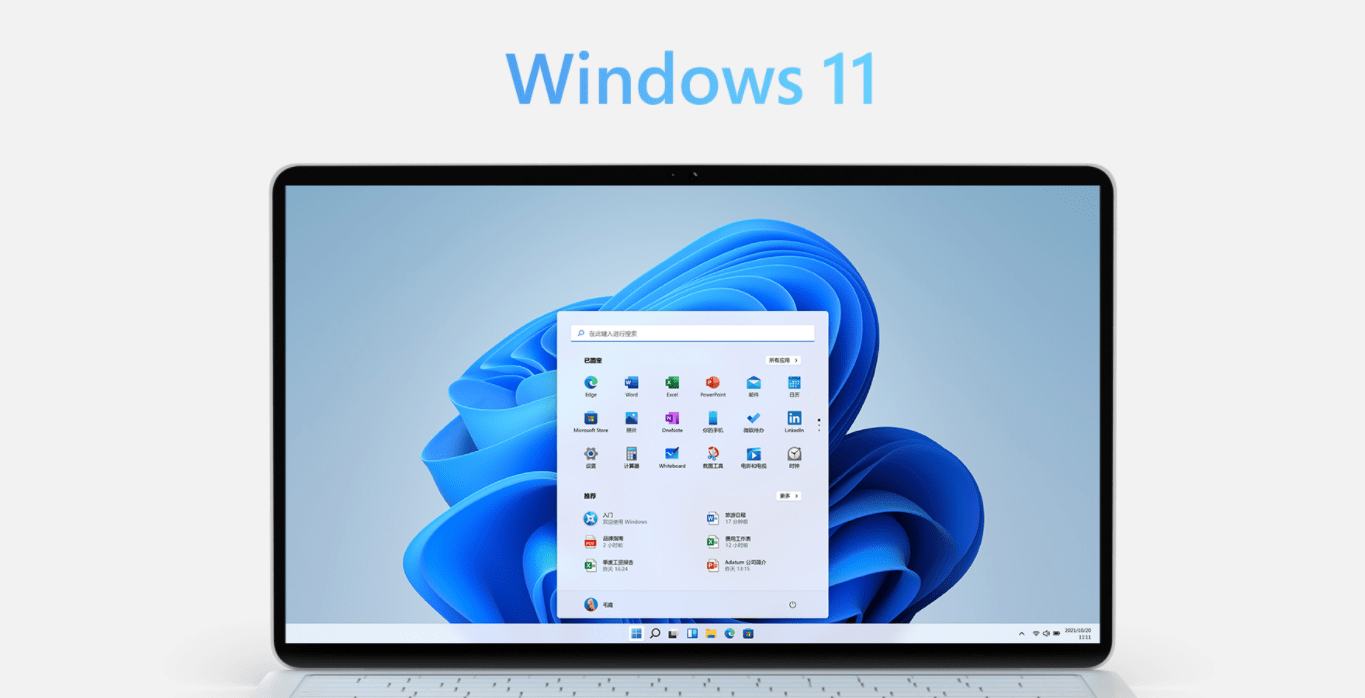
其實我不經常打開這個安全中心,也沒啥用,但是當你想打開的時候,如果一次打不開,想一想就算了,然后就再也打不開了,呃,你不能總是忘記它。
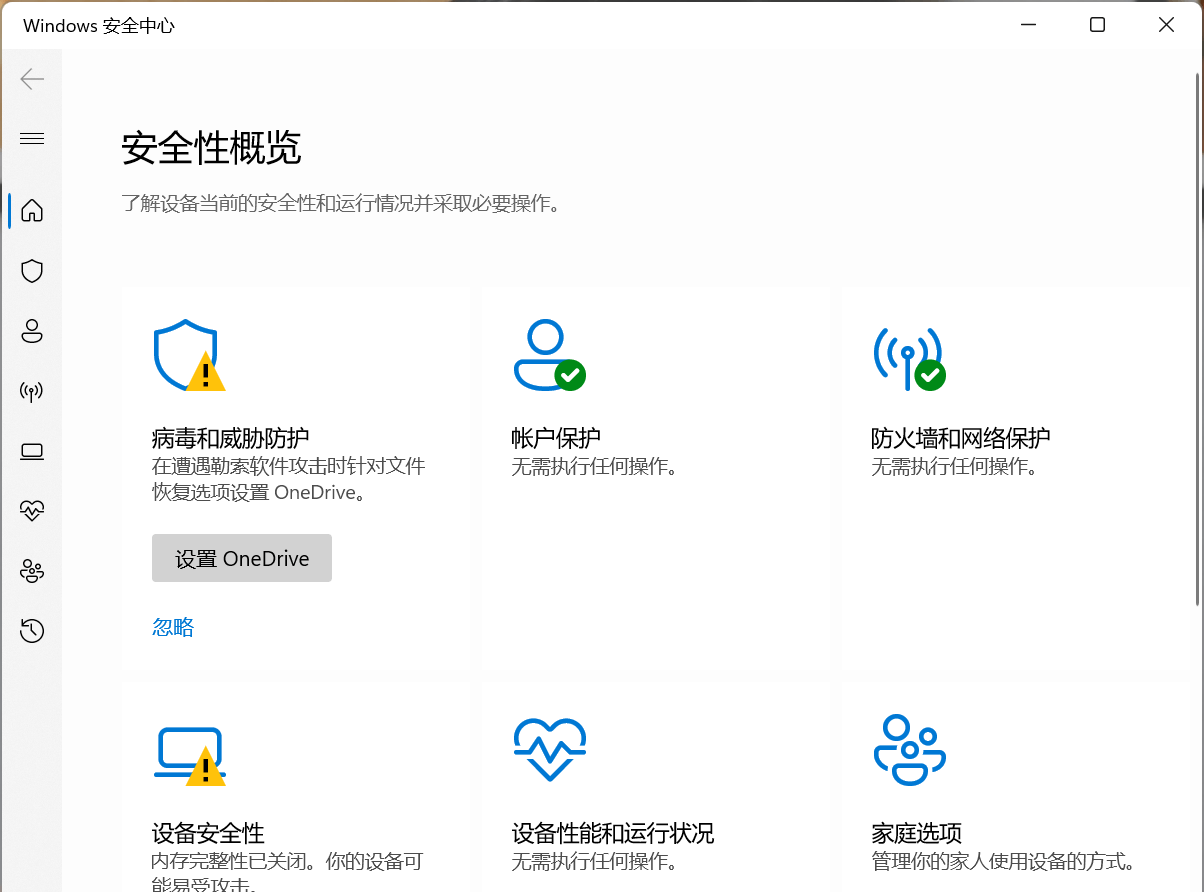
①進入Windows設置頁面,找到并選擇【應用程序】,點擊第一個選項【應用程序和功能】;

②在搜索欄中輸入【Windows…】,點擊找到的菜單欄中【Windows安全中心】右側的三個點,選擇【高級選項】,然后重置并重啟。
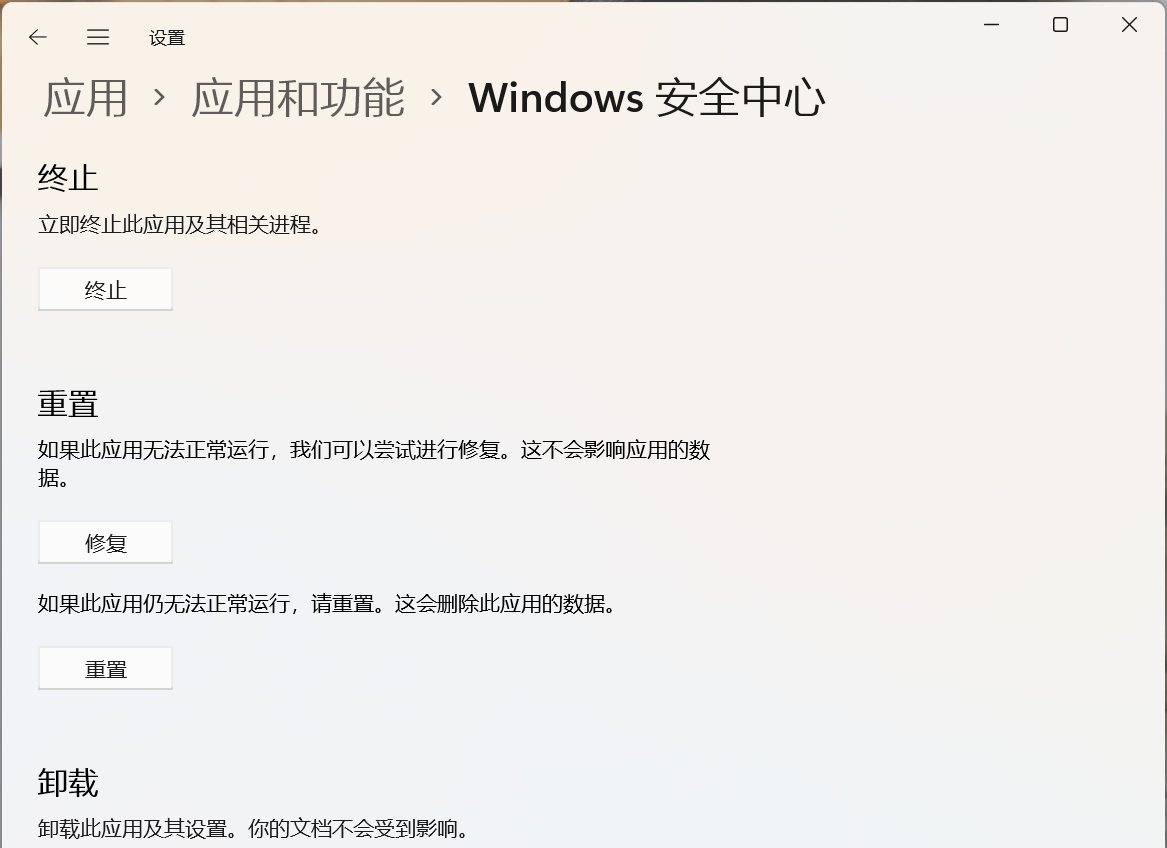
3.Windows11如何劃分磁盤?
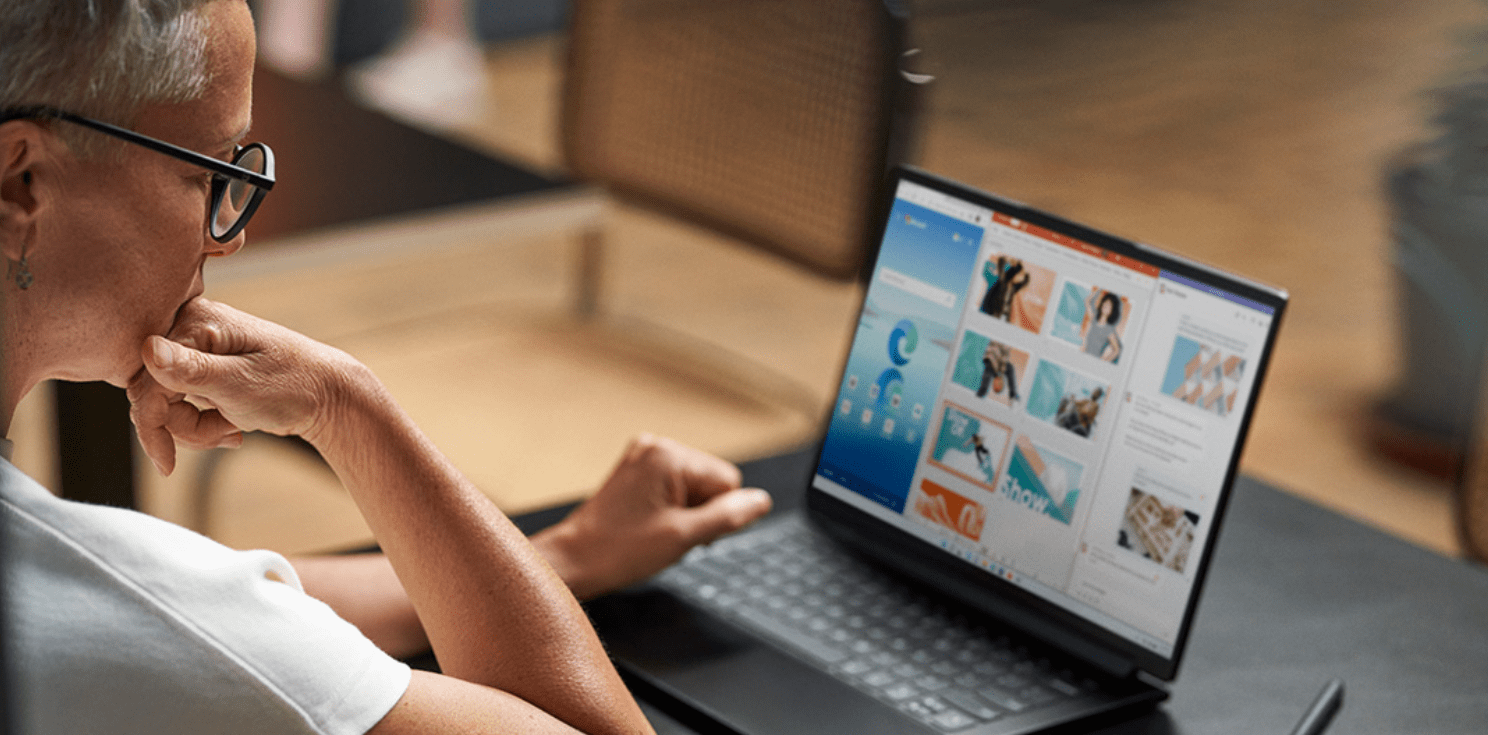
如何劃分電腦磁盤,其實這個問題是類似的,只是第一次新版本出現磁盤分區問題時,不同運行模式下的實現還是有點不同。
①在Win11的搜索框中搜索并打開【計算機管理】界面,選擇左側菜單欄的【磁盤管理】,選擇原來要分區的分區,右鍵菜單欄選擇【壓縮卷】。
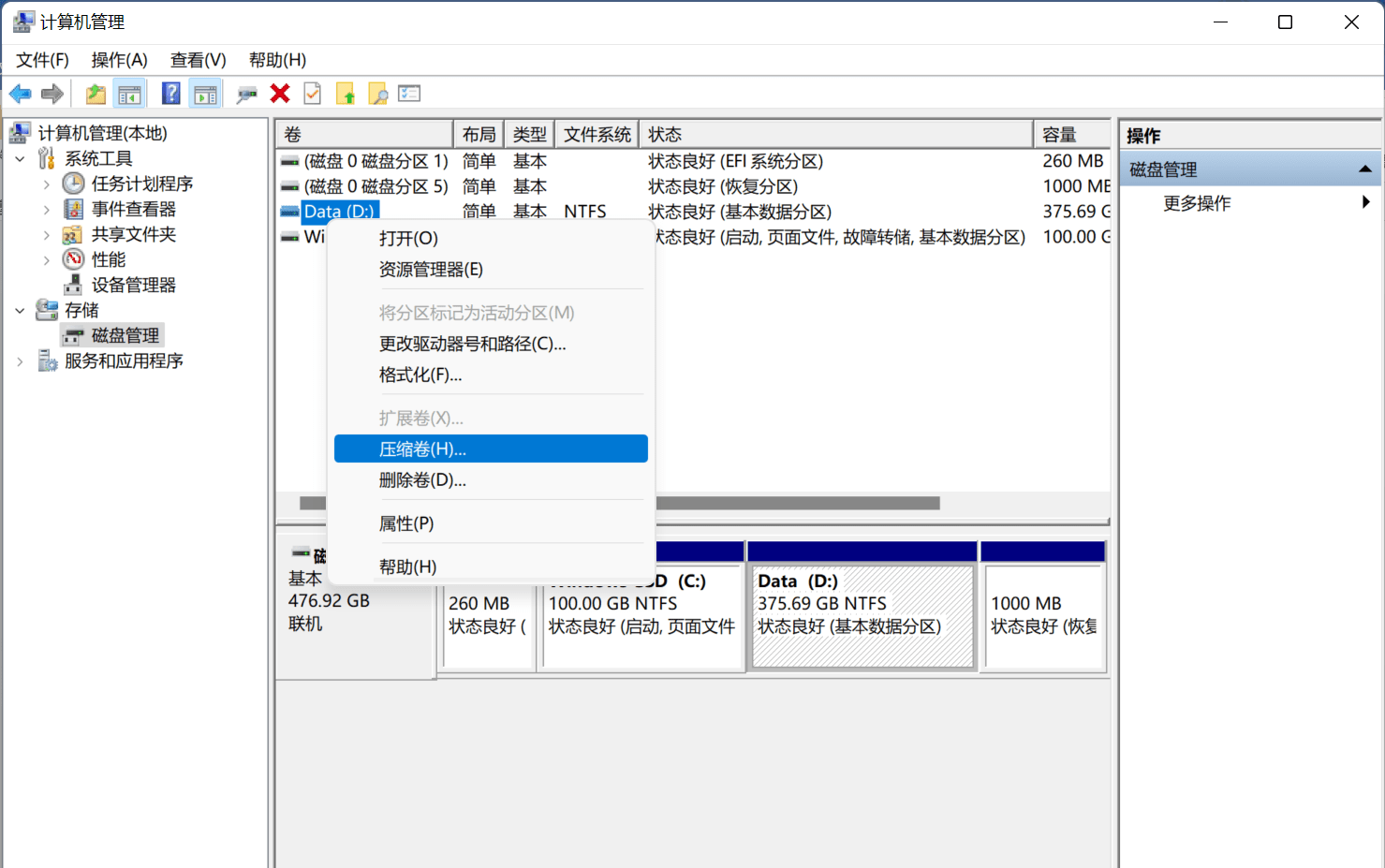
②然后輸入要劃分的區域大小(以MB為單位,1GB等于1024MB),點擊【壓縮】開始分區。分割完成后,右鍵單擊未分配的磁盤區域,新建一個簡單卷,設置分區大小,并分配驅動器號(driveletter)。最后格式化分區,文件系統選擇NTFS,其他選項選擇默認值。分區完成后,可以在文件管理器中看到新分區。
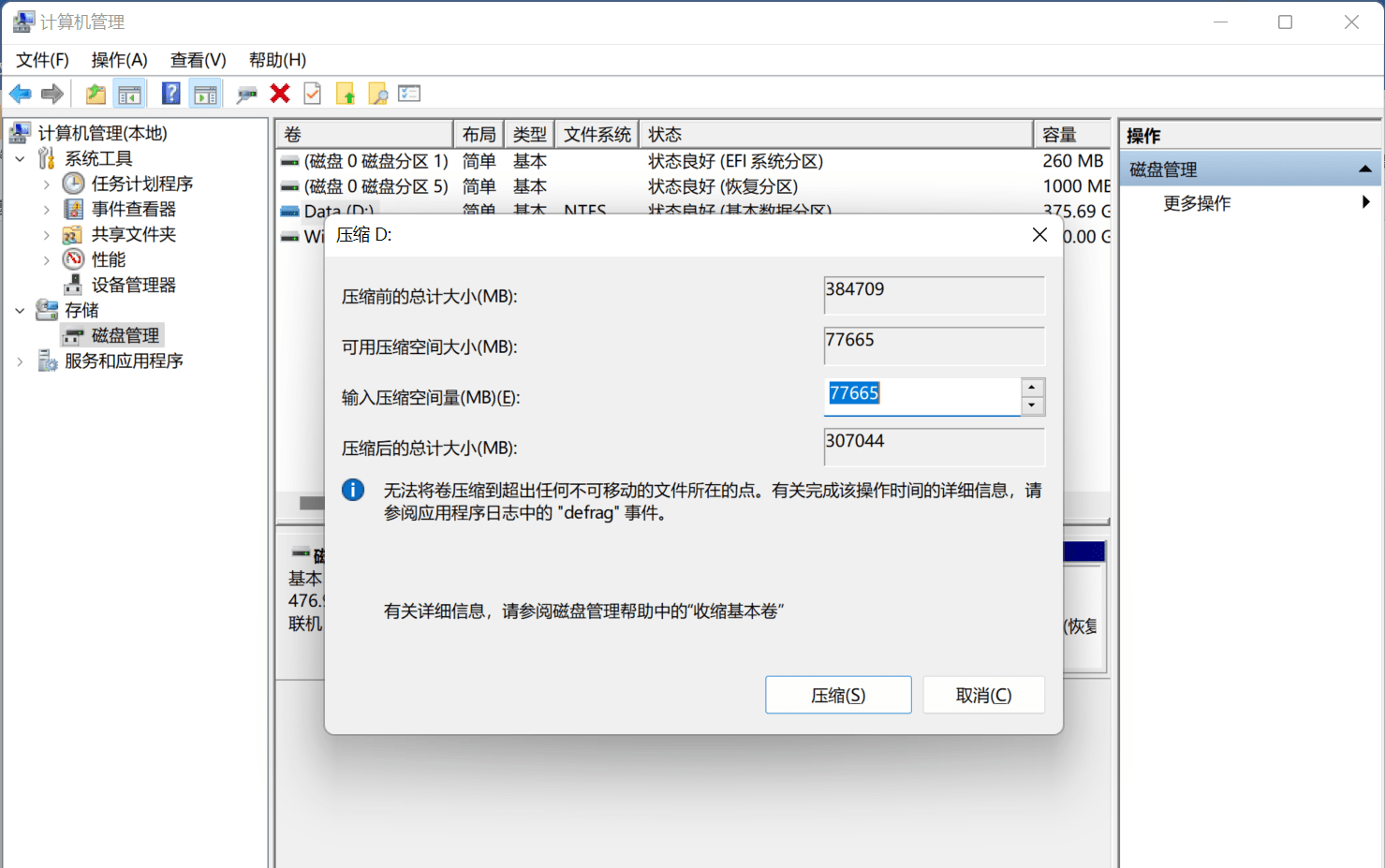
4.如何將Windows11退會到Windows10?
雖然現在大部分朋友都已經更新到了Win11系統,但是也有人表示Windows11使用起來不方便。如果想回到Win10,該怎么做呢?
1.進入Windows設置,滑動至底部,選擇【Windows更新】進入界面;
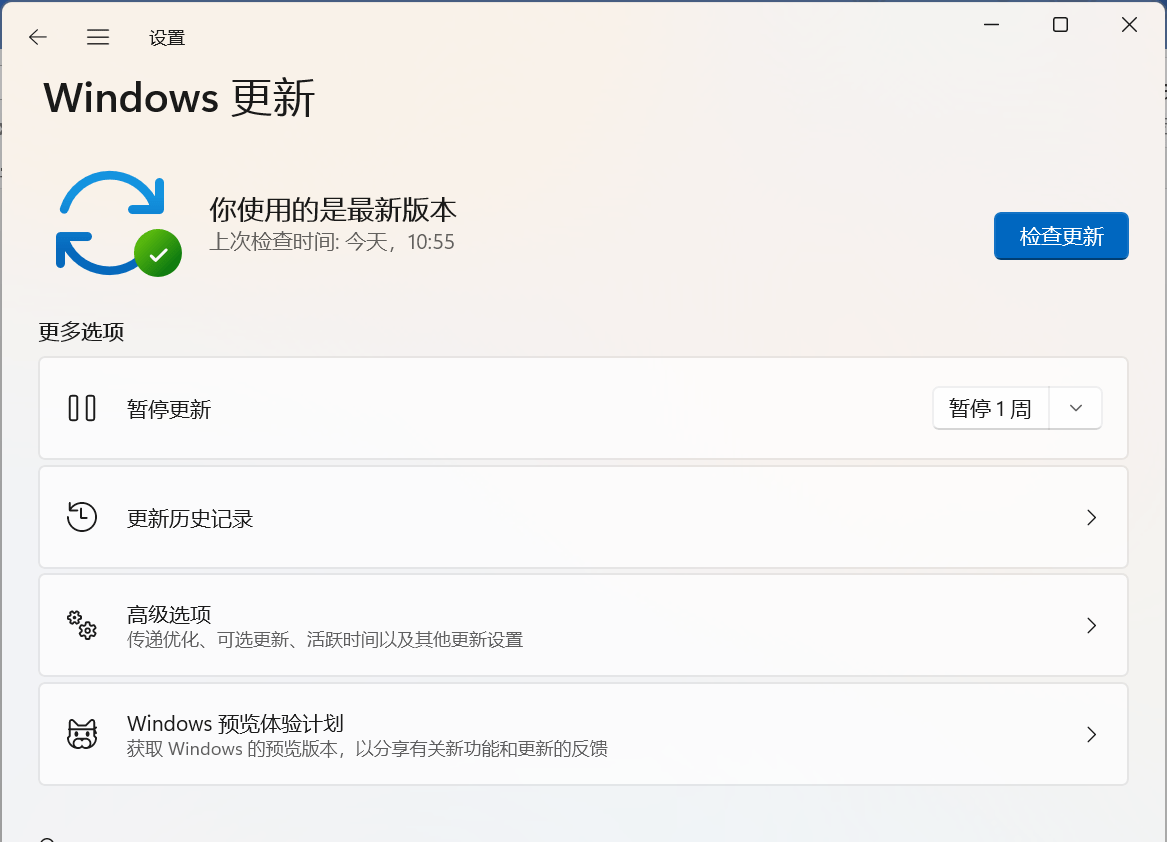
2、在WindowsUpdate界面中,找到并選擇【高級選項】,在【恢復】界面的【恢復選項】中會出現兩個分支:
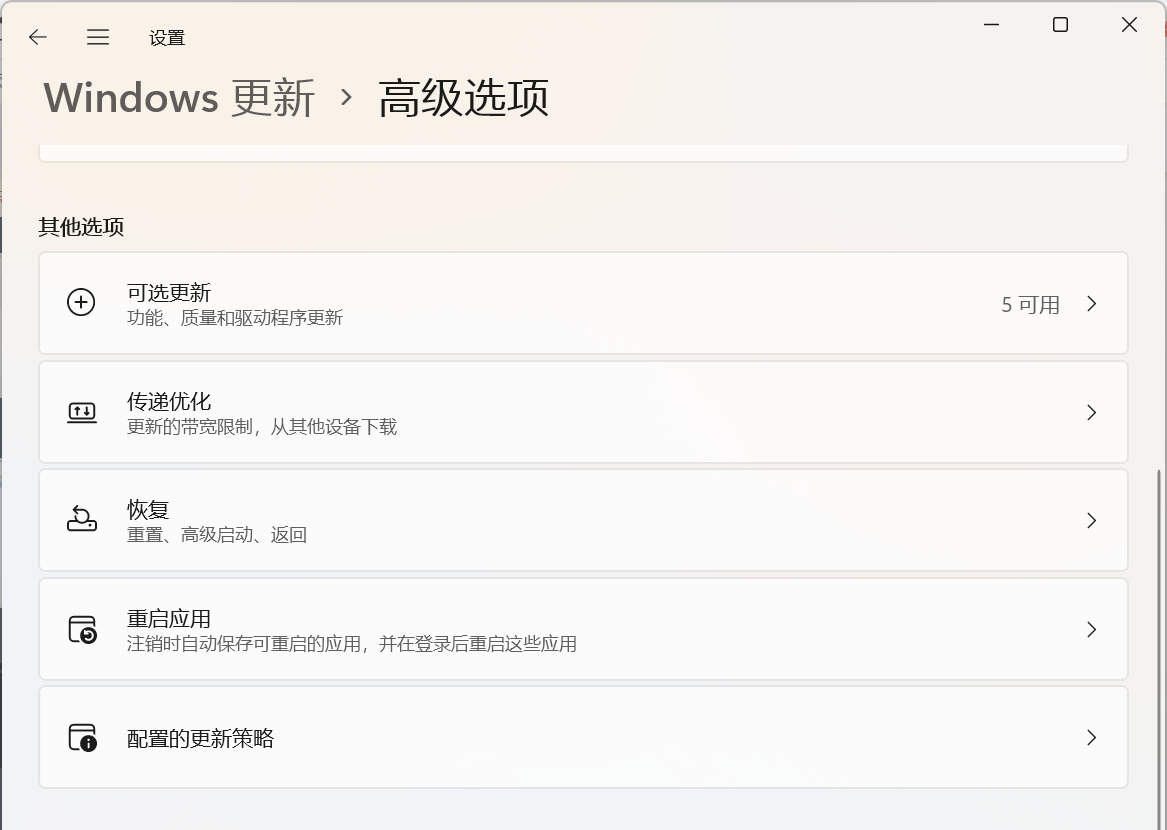
①如果可以選擇【恢復到以前的版本】,直接選擇恢復即可。
②如果在【恢復選項】中無法恢復到之前的版本,則選擇【高級啟動】-【立即重新啟動】進入Windows恢復環境,在Windows恢復環境中選擇【疑難解答】-【高級選項】-【卸載更新】就好了。
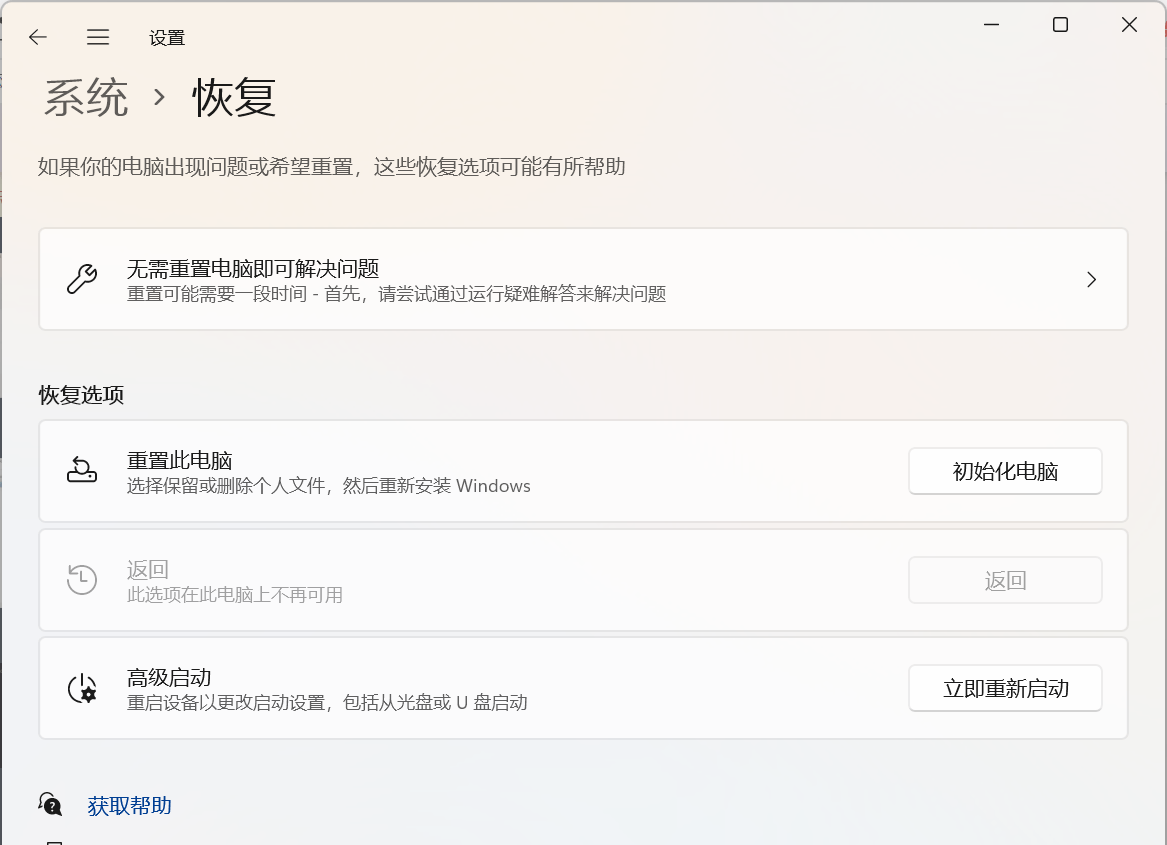
通過學習和運用這4個鮮為人知的Windows 11小技巧,您將邁向成為一位真正的電腦大神。無論是優化操作、提高效率還是個性化設置,這些小技巧都能幫助您從容應對各種任務和挑戰。不斷探索和熟練運用電腦中的隱藏功能,讓您成為同事、朋友羨慕的高手。現在就開始學習并實踐這些小技巧,下一次展示您的電腦技能時,讓大家驚嘆不已!






