iOS11正式版值得升級(jí)嗎 ?ios11正式版推送要不要升級(jí),對(duì)于蘋(píng)果官方迎來(lái)了iOS11正式版,要不要去升級(jí)呢,新系統(tǒng)又會(huì)帶給大家什么體驗(yàn)?zāi)兀O(píng)果又會(huì)改進(jìn)什么功能,下面和西西一起去了解下吧。
又到一年系統(tǒng)更新時(shí),從 9 月 20 日開(kāi)始,用戶(hù)就可以下載更新蘋(píng)果的全新系統(tǒng) iOS 11 正式版了,那么蘋(píng)果全新的移動(dòng)操作系統(tǒng)又帶來(lái)了什么新的特性呢?iOS 11 正式發(fā)布了,現(xiàn)在就讓我們來(lái)體驗(yàn)一下蘋(píng)果重點(diǎn)改進(jìn)的部分功能吧。(本次體驗(yàn)的系統(tǒng)版本為:iOS 11 GM 版,跟正式版相同的版本號(hào))

兼容設(shè)備

要知道自己的設(shè)備能否安裝最新的 iOS 11,可以參考下面的設(shè)備兼容列表:
iPhone
iPhone X、iPhone 8、iPhone 8 Plus、iPhone 7、iPhone 7 Plus、iPhone 6s、iPhone 6s Plus、iPhone 6、iPhone 6 Plus、iPhone SE、iPhone 5s
iPad
12.9 英寸 iPad Pro(一代、二代)、10.5 英寸 iPad Pro、9.7 英寸 iPad、iPad Air 2、iPad Air、iPad 5、iPad mini 4、iPad mini 3、iPad mini 2
iPod
iPod touch 6
盡管上述設(shè)備均可達(dá)到安裝 iOS 11 的要求,但較老的設(shè)備在部分功能上會(huì)有所缺失。同時(shí),iOS 11 不支持 32 位應(yīng)用,32 位應(yīng)用在 iOS 11 中無(wú)法安裝。
視覺(jué)變化


總的來(lái)說(shuō),iOS 11 較之 iOS 10 在視覺(jué)方面還是有著較大的變化的,簡(jiǎn)單來(lái)說(shuō)是許多界面元素都變得更加圓潤(rùn)了,最明顯的例子就是控制中心的變化,蘋(píng)果加入了許多圓角的方塊元素,鎖屏在輸入密碼解鎖設(shè)備時(shí),輸入密碼界面的數(shù)字和英文字母都變粗了,電話(huà)撥號(hào)鍵盤(pán)的界面也是如此。而且一些系統(tǒng)應(yīng)用的頂部導(dǎo)航欄字體也普遍加粗了,不少已經(jīng)體驗(yàn)過(guò)測(cè)試版的朋友都說(shuō),蘋(píng)果變得更“圓”了。
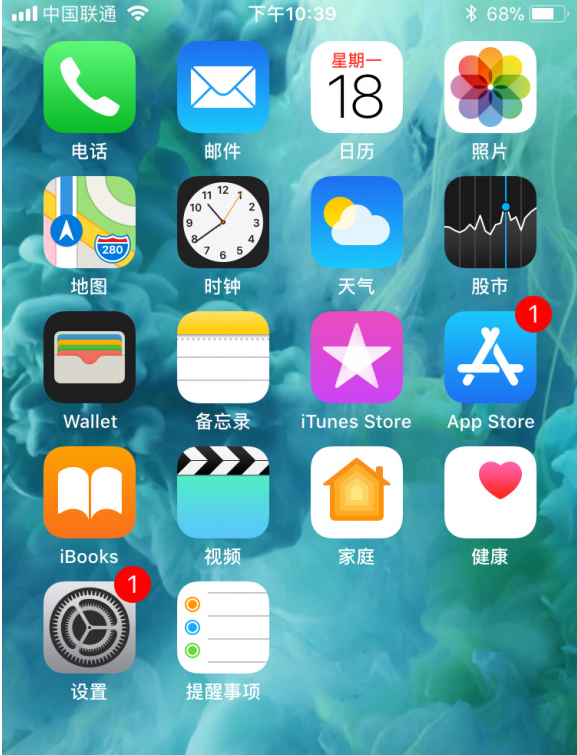
另外,狀態(tài)欄的信號(hào)指示條也恢復(fù)了傳統(tǒng)的樣式,不再是 iOS 10 中的小圓點(diǎn)。細(xì)心的你可能還會(huì)發(fā)現(xiàn),Dock 上的應(yīng)用不再顯示應(yīng)用名了,或許蘋(píng)果認(rèn)為,既然能放在 Dock 上的必定是常用應(yīng)用,你不可能不知道它是什么應(yīng)用。
控制中心

自從 iOS 7 開(kāi)始,每一代 iOS 的更新都會(huì)對(duì)控制中心進(jìn)行或大或小的修改。在 iOS 11 中,蘋(píng)果再次對(duì)控制中心進(jìn)行了較大幅度的更改。新的控制中心由各個(gè)板塊組成,從 iOS 10 的多頁(yè)改為了單頁(yè)。更重要的是,現(xiàn)在用戶(hù)終于可以對(duì)控制中心的開(kāi)關(guān)進(jìn)行自定義了,進(jìn)入設(shè)置-控制中心-自定控制,在這里你可以自定義要在控制中心出現(xiàn)的開(kāi)關(guān)。而用戶(hù)期待已久的數(shù)據(jù)開(kāi)關(guān),也終于加入到了 iOS 11 的控制中心中(默認(rèn)顯示,不能去除)。小編個(gè)人認(rèn)為,控制中心自定義的意義不僅僅在于它可以讓你在界面中加入更多的開(kāi)關(guān),更重要的是可以讓你發(fā)現(xiàn)更多需要多個(gè)步驟才能訪問(wèn)的功能(例如低電量模式),又或者是更快熟悉一些新加入的功能(例如屏幕錄制和駕駛勿擾)。另外,3D 功能在控制中心依然可以進(jìn)一步擴(kuò)展部分開(kāi)關(guān)的菜單,例如備忘錄、手電筒等。亮度和音量的調(diào)整也更直觀,直接用手指在長(zhǎng)條圖標(biāo)上進(jìn)行滑動(dòng)即可。
通知中心和鎖屏

之所以將通知中心和鎖屏“混為一談”,是因?yàn)檫@兩個(gè)界面現(xiàn)在已經(jīng)很好地融合在一起了。現(xiàn)在,在鎖屏界面向上滑動(dòng)可以查看之前的通知提醒。完成解鎖后,向下滑動(dòng)開(kāi)啟的通知中心,也與鎖屏界面相同,再也沒(méi)有區(qū)別,可以讓你看到最近的通知,想看到更早一點(diǎn)的通知還要再做一步上滑的動(dòng)作。在全新的鎖屏/通知中心中,仍然支持向右滑動(dòng)開(kāi)啟應(yīng)用小組件界面,向左滑動(dòng)開(kāi)啟相機(jī)功能。
另外一項(xiàng)操作邏輯的更改就是通知提醒的開(kāi)啟方式。在 iOS 10 中,在相應(yīng)的通知提醒上向右滑動(dòng),彈出解鎖屏幕,驗(yàn)證指紋后,可以直接進(jìn)入對(duì)應(yīng)的應(yīng)用。在 iOS 11 中,由于鎖屏界面與通知中心進(jìn)行了整合,滑動(dòng)進(jìn)入某個(gè)應(yīng)用的功能也徹底移除了。想要點(diǎn)擊某個(gè)通知提醒,必須將手指放在Home鍵上,解鎖設(shè)備,然后通過(guò)點(diǎn)擊進(jìn)入。通過(guò) iOS 10 的過(guò)渡,iOS 11 徹底移除了滑動(dòng)解鎖,滑動(dòng)進(jìn)入某個(gè)應(yīng)用的操作邏輯。
應(yīng)用變化
一些原生應(yīng)用的圖標(biāo)也發(fā)生了變化,例如 App Store、iTunes Store、計(jì)算器等。原生應(yīng)用的設(shè)計(jì)也逐漸向 Apple Music 的界面靠攏,包括 App Store 和播客等應(yīng)用,在這當(dāng)中又以 App Store 的變化最為明顯。
打開(kāi) App Store,可以看到在 iOS 11 中九年以來(lái)不變的設(shè)計(jì)終于煥然一新了,底部的導(dǎo)航按鍵功能已經(jīng)變成“Today”、“游戲”、“App”、“更新”和“搜索”,很明顯這幾個(gè)功能按鍵從之前單頁(yè)拆分獨(dú)立出來(lái)之后更加人性化了,更符合我們?nèi)粘J褂脩?yīng)用商店的習(xí)慣,更清晰明了,更井井有條,更容易挖掘各種游戲和應(yīng)用。

“Today”視圖是全新的設(shè)計(jì),主要是蘋(píng)果官方專(zhuān)業(yè)編輯每天推薦的有趣應(yīng)用故事和內(nèi)容,還有提示和技巧,其中深度專(zhuān)題和訪談內(nèi)容,能讓用戶(hù)了解 iOS 開(kāi)發(fā)者們的故事,以及他們創(chuàng)建精彩 App 和游戲的幕后花絮。其他功能也同樣很精彩,游戲和應(yīng)用都是自身編輯整理,提供諸多不同口味的精選應(yīng)用或游戲。
原生應(yīng)用改進(jìn)
備忘錄應(yīng)用
蘋(píng)果似乎從 iOS 8 開(kāi)始就越來(lái)越重視系統(tǒng)中的備忘錄應(yīng)用,蘋(píng)果致力于將備忘錄打造成一款“輕量級(jí)”的文本編輯應(yīng)用,而在 iOS 11 中,備忘錄應(yīng)用又加入了一些實(shí)用性的功能。

掃描可能是不少用戶(hù)最需要的功能,這次終于不需要在靠第三方應(yīng)用了,直接通過(guò)內(nèi)置備忘錄就可以達(dá)成,掃描文件是會(huì)啟用內(nèi)置相機(jī)的,畫(huà)面上會(huì)顯示一塊黃色方塊,顯示你正在拍攝的紙張,如果有好幾張也可以進(jìn)行多次拍攝,右下角會(huì)顯示目前已經(jīng)拍攝幾張。只要將需要掃描的文稿放平整,內(nèi)置備忘錄的掃描效果還是很不錯(cuò)的。在掃描后,會(huì)有有彩色、灰度、黑白、照片(預(yù)設(shè))四種模式調(diào)整,下方還會(huì)有可裁切、轉(zhuǎn)向、刪除按鈕可供選擇。掃描后的文件就可以直接添加到備忘錄上,當(dāng)然也可以再將掃描的文件通過(guò)郵件發(fā)送或是其它應(yīng)用開(kāi)啟和打印、復(fù)制、轉(zhuǎn)成PDF文件等等。掃描后的文件,如果想對(duì)文件標(biāo)注一些重點(diǎn)的話(huà),可以點(diǎn)擊一下照片就可使用「標(biāo)示」功能進(jìn)行涂鴉或是畫(huà)重點(diǎn)。也可以加入文字、簽名、放大鏡、方塊、圓形、箭頭、對(duì)話(huà)氣泡圖示,其中還可針對(duì)方塊、圓形改變填滿(mǎn)、線條粗細(xì)等控制選項(xiàng)。當(dāng)然,你可以用 Apple Pencil 給掃描的文檔進(jìn)行填寫(xiě)或簽名,再保存一下或輕松共享出去。
相機(jī)和照片應(yīng)用
iOS 11 進(jìn)一步讓 iPhone 和 iPad 的相機(jī)功能提升至一個(gè)新高度。它不僅能便捷地讀取二維碼,還讓人像攝影也變得更富表現(xiàn)力。
打開(kāi)相機(jī)應(yīng)用后,攝像頭可自動(dòng)偵測(cè)到鏡頭畫(huà)面中的二維碼。掃描之后,可立即打開(kāi)相關(guān)網(wǎng)站或 應(yīng)用。你甚至還可以直接掃碼來(lái)支付,在掃描支付如此火熱的今天,這一功能的加入無(wú)疑是非常接地氣的。

另外,新增的各種專(zhuān)業(yè)級(jí)濾鏡能讓膚色更顯自然,有些濾鏡甚至可以為你的人像照片應(yīng)用古典風(fēng)格。現(xiàn)在當(dāng)你在取景器界面時(shí),可以直接向上滑動(dòng)來(lái)打開(kāi)濾鏡選擇界面,這比起點(diǎn)擊右上角的按鈕要更加快捷。

蘋(píng)果在發(fā)布會(huì)上講照片應(yīng)用更新花了很長(zhǎng)時(shí)間,這就包括了 Live Photo 新增的一系列玩法,你可以將自己喜愛(ài)的 Live Photo 打造成趣味盎然的視頻,包括循環(huán)、來(lái)回播放和長(zhǎng)曝光,具體如何操作就要看你自己的創(chuàng)意了。同時(shí),回憶功能也升級(jí)了,在橫向和縱向模式下都可以播放,它還可自動(dòng)創(chuàng)建更多“回憶”類(lèi)別,如寵物或生日派對(duì)等。iOS 11 因?yàn)榧尤肓?AI 技術(shù),通過(guò)機(jī)器學(xué)習(xí)及照片相關(guān)數(shù)據(jù),可以創(chuàng)造更多更美好的回憶相冊(cè),就算你長(zhǎng)期拍攝寵物,也能輕松幫你打造一本屬于你寵物的回憶相冊(cè)。當(dāng)然,最讓大家開(kāi)心的一件事情應(yīng)該是,照片應(yīng)用默認(rèn)支持查看 GIF 了。
錄屏和截屏
錄屏功能雖然并不是什么突破性的創(chuàng)新功能,這一功能在其它廠商的設(shè)備上也早已存在,但iOS的加入還是讓我們感到欣慰。對(duì)于像我們這樣的編輯來(lái)說(shuō),有時(shí)候當(dāng) iOS 出了個(gè)新功能后,就可以通過(guò)內(nèi)置的錄屏功能來(lái)簡(jiǎn)單制作一個(gè)視頻,并進(jìn)一步和讀者分享。對(duì)于普通用戶(hù)來(lái)說(shuō)同樣如此,有時(shí)候爸媽在學(xué)習(xí)新功能方面可能需要的時(shí)間較長(zhǎng),這時(shí)候我們就可以制作一個(gè)小視頻來(lái)讓爸媽更直觀地進(jìn)行學(xué)習(xí),這無(wú)疑是非常直觀的。
具體操作的話(huà),需要在控制中心中加入錄屏開(kāi)關(guān),點(diǎn)擊之后就能錄屏,不想錄了,點(diǎn)擊屏幕上方的藍(lán)色條形通知條,會(huì)彈出對(duì)話(huà)框,點(diǎn)停止即可關(guān)閉錄屏。完成之后,錄制的視頻文件會(huì)保存在相冊(cè)里。需要注意的是,在點(diǎn)擊錄制那一刻起到結(jié)束錄制的瞬間,屏幕上的一切都會(huì)捕捉下來(lái),如果你想讓錄制的視頻看起來(lái)更干凈一些,在按下錄制的那一刻起,就要馬上退出控制中心界面(會(huì)有 3、2、1 倒計(jì)時(shí))。

至于截屏功能,在全新的 iOS 11 中,截圖做了人性化的改進(jìn),不用像之前那樣進(jìn)入相冊(cè)才能編輯截圖了。只要截完圖在屏幕左下底部立馬出現(xiàn)縮略圖(稍等會(huì)自動(dòng)消失),只要點(diǎn)擊縮略圖就能開(kāi)始用系統(tǒng)自帶編輯功能進(jìn)行編輯了,包括裁剪、劃線、標(biāo)注等,非常方便。而且如果一次截了很多圖,在編輯界面也會(huì)顯示出多張截圖平鋪等待編輯,而不是編輯完第一張還要去相冊(cè)找第二張,確實(shí)更加人性化了。
鍵盤(pán)和輸入法

對(duì)于每天都需要用到的鍵盤(pán),蘋(píng)果在 iOS 11 中也進(jìn)行了改進(jìn)。不管你用的是全鍵盤(pán)還是九宮格鍵盤(pán),單手打字都不是問(wèn)題。只要輕點(diǎn)并按住地球圖標(biāo)再選擇單手輸入,鍵盤(pán)就會(huì)移到距離拇指更近的位置。對(duì)于 iOS 11 的這個(gè)單手鍵盤(pán)模式,我們還需要了解以下幾點(diǎn):
這個(gè)功能是 iPhone 獨(dú)有的,目前 iPad 還無(wú)法使用
如果你想使用單手鍵盤(pán),你的設(shè)備必須處于垂直方向
在你將鍵盤(pán)放回原來(lái)的位置之前,它會(huì)一直保持在單手鍵盤(pán)模式

此外,蘋(píng)果還在 iOS 11 中加入了雙拼,原來(lái)蘋(píng)果設(shè)備不允許外接設(shè)備接入第三方輸入法,這一消息對(duì)那些習(xí)慣使用 iPad 外接鍵盤(pán)的用戶(hù)來(lái)說(shuō)可以說(shuō)是一個(gè)好消息。都有哪些雙拼輸入法可以選擇呢?百度、搜狗、訊飛等主流的第三方輸入法,都內(nèi)置了多種雙拼輸入方案可以選擇,這些輸入法的好處在于實(shí)時(shí)更新的詞庫(kù)和強(qiáng)大的云聯(lián)想能力,這些都能進(jìn)一步提高生僻詞的輸入效率,如果你此前就在使用這些輸入法,當(dāng) iOS11 真的來(lái)時(shí)只需在設(shè)置中開(kāi)啟雙拼功能并且選擇對(duì)應(yīng)的雙拼方案即可。
批量移動(dòng)多個(gè)應(yīng)用

在 iOS 11 之前,用戶(hù)無(wú)法批量移動(dòng)主屏幕上的應(yīng)用圖標(biāo),不過(guò)在 iOS 11 到來(lái)后,用戶(hù)終于可以批量移動(dòng)多個(gè)應(yīng)用了。你可以一次同時(shí)移動(dòng)多個(gè)圖標(biāo)到另一主屏幕上,也可以將其移動(dòng)到文件夾中,相比舊版無(wú)疑方便多了。只需要以下幾個(gè)簡(jiǎn)單的步驟即可:
長(zhǎng)按一款應(yīng)用(稱(chēng)其為 A 應(yīng)用)的圖標(biāo)進(jìn)入晃動(dòng)模式。
2.開(kāi)始拖拽第一個(gè)要移動(dòng)的應(yīng)用(B 應(yīng)用)圖標(biāo),在按住這個(gè)(A)應(yīng)用圖標(biāo)的同時(shí),點(diǎn)擊另外要移動(dòng)的應(yīng)用圖標(biāo),將這些應(yīng)用都添加進(jìn)來(lái)。
3.按照第 2 步的操作繼續(xù)添加應(yīng)用圖標(biāo)。
4.選擇了所有要移動(dòng)的應(yīng)用圖標(biāo)之后,就把它們拖拽到你想放置的位置或者頁(yè)面上,松手即可。
5.按下 Home 鍵退出晃動(dòng)模式。
AirPods
在 iOS 11 之前,AirPods 用戶(hù)只能選擇雙觸命令用于激活 Siri 或播放/暫停音頻。而在 iOS 11 上,AirPods 的雙觸功能還可以選擇下一曲、上一曲和關(guān)閉。此外,用戶(hù)還可以分別為兩只不同的 AirPod 設(shè)置不同的雙觸動(dòng)作。需要注意的是,當(dāng) AirPods 沒(méi)有連接 iPhone 時(shí),我們是看不到 AirPods 的設(shè)置界面的。
點(diǎn)擊“設(shè)置”應(yīng)用,然后選擇“藍(lán)牙”。
2.確認(rèn)你的 AirPods 耳機(jī)當(dāng)前處于“已連接”狀態(tài)。
3.點(diǎn)擊“已連接”右側(cè)的感嘆號(hào)按鈕。
4.為你的左右兩只 AirPod 耳機(jī)設(shè)置雙觸控制,比如 Siri、播放/暫停、下一首、上一首和關(guān)閉。
文件應(yīng)用
很多用戶(hù)多年來(lái)一直尋求 iOS 的文件管理功能,在 iOS 11 上它終于來(lái)了。全新的文件應(yīng)用能幫用戶(hù)把各類(lèi)文件匯集在一起,無(wú)論這些文件是存儲(chǔ)在本地、iCloud Drive 或其他云服務(wù)如 OneDrive 和 Dropbox 等服務(wù)中的文件。在這其他云服務(wù)中,就包括中國(guó)本土的云服務(wù)提供商,包括騰訊文云或百度云。


不過(guò),當(dāng)前文件應(yīng)用的場(chǎng)景比較少,重點(diǎn)用途還是在 iCloud Drive 上,而且也沒(méi)有導(dǎo)入其它文件或直接新建文件夾的選項(xiàng),后期也需要第三方應(yīng)用的支持。如果想加入本機(jī)圖片,可以在相冊(cè)應(yīng)用,選擇某張或多張圖片點(diǎn)擊添加到 iCloud Drive,才出現(xiàn)儲(chǔ)存到文件應(yīng)用的選項(xiàng),有云或本地兩個(gè)選項(xiàng),不過(guò)也還不完善。
節(jié)省儲(chǔ)存空間
關(guān)于省儲(chǔ)存空間的優(yōu)化,在儲(chǔ)存空間這項(xiàng)設(shè)置中,蘋(píng)果還增加了通過(guò)“卸載”應(yīng)用優(yōu)化儲(chǔ)存空間的新功能,這一功能的意思是,你如果“卸載”了不常用的應(yīng)用,文稿和數(shù)據(jù)依然能夠保留,重裝就能放回,與“刪除”這一徹底清空數(shù)據(jù)的方式不同。關(guān)于“卸載”這個(gè)功能,蘋(píng)果提供自動(dòng)操作,只要開(kāi)啟就能在空間不足時(shí)自動(dòng)刪除未使用的應(yīng)用。
另外,蘋(píng)果在 iOS 11 中還引入了 HEIF 和 HEVC 格式,這讓你在拍攝照片和視頻時(shí),可以在保證質(zhì)量的情況下實(shí)現(xiàn)文件大小的縮小。
Siri升級(jí)
Siri 在中國(guó)地區(qū)一直遇到的最大挑戰(zhàn)就是本土化的問(wèn)題,用戶(hù)經(jīng)常會(huì)抱怨一些功能在中國(guó)使用起來(lái)都像是“水土不服”。盡管蘋(píng)果表示通過(guò)先進(jìn)的機(jī)器學(xué)習(xí)和人工智能技術(shù),Siri 在iOS 11中的表達(dá)方式變得更加豐富生動(dòng),同時(shí)擁有更自然的聲音,但究竟它的表現(xiàn)如何呢?
蘋(píng)果在從 iOS 10 開(kāi)始就開(kāi)放 Siri 讓第三方應(yīng)用可整合 Siri,iOS 11 則將 Siri 支持?jǐn)U展到了更多類(lèi)別,包括待辦事項(xiàng)、備忘錄、提醒事項(xiàng)、顯示二維碼的應(yīng)用等。現(xiàn)在你對(duì)著 Siri 說(shuō)“掃描二維碼”,攝像頭便會(huì)立即啟動(dòng)。

另外,Siri 支持翻譯了,不過(guò)很遺憾,目前在國(guó)內(nèi)還不支持原生中翻英,而翻譯英文到中文又需要將 Siri 語(yǔ)言設(shè)置為美國(guó)英語(yǔ),這無(wú)疑是不太方便的。只能說(shuō),Siri 在國(guó)內(nèi)要走的路還很長(zhǎng)。
Wi-Fi共享
小編認(rèn)為 iOS 11 最貼心的一項(xiàng)功能之一就是 Wi-Fi 共享,盡管它也不是蘋(píng)果獨(dú)創(chuàng)的功能,但當(dāng)你遇到一些場(chǎng)景時(shí),還是會(huì)感嘆:有這個(gè)功能真不錯(cuò)。

舉個(gè)例子,如果你將一臺(tái) iPad 放在一臺(tái)已經(jīng)連接 WiFi 網(wǎng)絡(luò)的 iPhone 旁邊,iPhone 的屏幕上就會(huì)顯示一個(gè)彈出式卡片,告訴你 iPad 正在嘗試加入 WiFi 網(wǎng)絡(luò)。
這時(shí)候,你只需要在 iPhone 上點(diǎn)擊“共享密碼”按鈕,即可將 WiFi 密碼發(fā)送到 iPad,iPad 即可連接到網(wǎng)絡(luò)。這種新的流程意味著用戶(hù)可以很方便地將來(lái)訪客人的設(shè)備接入到自己的 WiFi 網(wǎng)絡(luò)。當(dāng)然,這項(xiàng)新特性要求雙方所使用的設(shè)備運(yùn)行的都是 iOS 11 系統(tǒng)。
中國(guó)區(qū)特色功能
導(dǎo)航標(biāo)記交通攝像頭
手機(jī)號(hào)碼作為 Apple ID
九宮格輸入英文單詞被識(shí)別的幾率更高
上海話(huà)聽(tīng)寫(xiě)
短信支持?jǐn)r截功能(第三方應(yīng)用支持)
iPad
以往用戶(hù)一直詬病 iPad 的 iOS 系統(tǒng)和 iPhone 基本上一致,這是用戶(hù)對(duì) iPad 系統(tǒng)無(wú)特色功能的一種抱怨和批評(píng)。不過(guò)在 iOS 11 中,蘋(píng)果加入了許多足以讓 iPad 成為更好生產(chǎn)力工具的一些特性,接下來(lái)我們不妨一起看看。
全新Dock

在 iOS 11 中,蘋(píng)果為 iPad 用戶(hù)加入了 macOS 式的 Dock,這讓 iPad 的多任務(wù)特性上升到了一個(gè)新的層面。在 iOS 11 系統(tǒng)中,當(dāng) iPad 打開(kāi)某個(gè)應(yīng)用時(shí),用戶(hù)可以通過(guò)在屏幕底部向上滑呼出 Dock ,上滑幅度大一些則可以直接進(jìn)入新的應(yīng)用切換器。雖然將應(yīng)用圖標(biāo)添加到 Dock 欄的操作方式?jīng)]有改變,但是蘋(píng)果在 iOS 11 系統(tǒng)中取消了 Dock 欄只能添加 6 個(gè)應(yīng)用程序的限制,用戶(hù)最多可以在 Dock 欄中擺放 16 個(gè)應(yīng)用。你最近打開(kāi)過(guò)的應(yīng)用以及你當(dāng)前在 iPhone 或 Mac 上使用的應(yīng)用,都會(huì)顯示在 Dock 的右側(cè)。

當(dāng)然,Dock 在某些時(shí)候還可以充當(dāng)應(yīng)用切換的功能。當(dāng)你已經(jīng)在一個(gè)應(yīng)用中時(shí),你也可以直接從 Dock 打開(kāi)第二個(gè)應(yīng)用,讓兩個(gè)應(yīng)用在 Slide Over 或 Split View 中同時(shí)運(yùn)行;也可以或?qū)?Slide Over 中的第二個(gè)應(yīng)用拖移到左側(cè)。值得一提的是,通過(guò)一系列操作,現(xiàn)在你的 iPad 屏幕最多可以同時(shí)運(yùn)行 4 個(gè)應(yīng)用(Split View 分屏 2 個(gè)+Slide Over 1 個(gè)+畫(huà)中畫(huà) 1 個(gè))。
拖放

現(xiàn)在你可以在 iPad 進(jìn)行拖放操作,將文字、圖片和文件從一個(gè)應(yīng)用移到另一個(gè)。這一功能針對(duì) iPad 寬大的顯示屏度身設(shè)計(jì),你可以輕觸并移動(dòng)處于屏幕上各個(gè)位置的幾乎任何內(nèi)容,甚至還能同時(shí)移動(dòng)多個(gè)項(xiàng)目。拖放功能的加入,進(jìn)一步打開(kāi)了應(yīng)用之間的交互。
鍵盤(pán)

現(xiàn)在 iPad 上的原生鍵盤(pán)將字母、數(shù)字、符號(hào)和標(biāo)點(diǎn),現(xiàn)都集合到同一鍵盤(pán)上,無(wú)需你來(lái)回切換。你只要向下滑動(dòng)按鍵,就能快速選擇你想輸入的內(nèi)容。
Apple Pencil
有了 iOS 11,適用于 iPad Pro 的 Apple Pencil 變得更實(shí)用、更強(qiáng)大,也更流暢自然。無(wú)論你要做筆記,處理工作,進(jìn)行創(chuàng)作,還是完成其他各種任務(wù),都能以更多方式大顯身手。

現(xiàn)在,你可以更輕松快捷地在 PDF 文件或屏幕截圖中添加批注。拿起你的 Apple Pencil,輕觸屏幕,開(kāi)始書(shū)寫(xiě),就這么簡(jiǎn)單。即時(shí)標(biāo)記,名副其實(shí)。用你的 Apple Pencil 在鎖定屏幕上輕點(diǎn)一下,就可以立即開(kāi)始做筆記。你創(chuàng)作的所有內(nèi)容,都將保存在備忘錄應(yīng)用中。當(dāng)你開(kāi)始在備忘錄內(nèi)繪圖或隨手寫(xiě)筆記時(shí),周?chē)奈淖志蜁?huì)自動(dòng)繞排。現(xiàn)在,備忘錄中的手寫(xiě)內(nèi)容也可以進(jìn)行搜索,且此操作只在你的設(shè)備端發(fā)生,所以你的個(gè)人信息將始終保持私密性。此外,郵件應(yīng)用中也可實(shí)現(xiàn)字間繪圖功能。
總結(jié)
總的來(lái)說(shuō),iOS 11 是一次大幅度的升級(jí),從流暢度以及功能性完整等方面考慮的話(huà),我們建議持較新設(shè)備的朋友進(jìn)行更新。或許 iOS 11 還不是一個(gè)完美的系統(tǒng),但它的升級(jí)的確富有針對(duì)性且充滿(mǎn)著誠(chéng)意。
發(fā)布后 值得一試的升級(jí)






