iOS 11正式版卡不卡流暢度怎么樣,iOS11正式版新功能使用介紹,蘋果新系統iOS11正式版今天已經在推送升級呢,那iOS11正式版功能升級卡不卡,流暢度怎么樣,下面西西帶來iOS11正式版新功能使用介紹,看完就了解了哦
又到一年系統更新時,從 9 月 20 日開始,用戶就可以下載更新蘋果的全新系統 iOS 11 正式版了,那么蘋果全新的移動操作系統又帶來了什么新的特性呢?iOS 11 正式發布了,現在就讓我們來體驗一下蘋果重點改進的部分功能吧。(本次體驗的系統版本為:iOS 11 GM 版,跟正式版相同的版本號)
兼容設備
要知道自己的設備能否安裝最新的 iOS 11,可以參考下面的設備兼容列表:
iPhone
iPhone X、iPhone 8、iPhone 8 Plus、iPhone 7、iPhone 7 Plus、iPhone 6s、iPhone 6s Plus、iPhone 6、iPhone 6 Plus、iPhone SE、iPhone 5s
iPad
12.9 英寸 iPad Pro(一代、二代)、10.5 英寸 iPad Pro、9.7 英寸 iPad、iPad Air 2、iPad Air、iPad 5、iPad mini 4、iPad mini 3、iPad mini 2
iPod
iPod touch 6
盡管上述設備均可達到安裝 iOS 11 的要求,但較老的設備在部分功能上會有所缺失。同時,iOS 11 不支持 32 位應用,32 位應用在 iOS 11 中無法安裝。
視覺變化


總的來說,iOS 11 較之 iOS 10 在視覺方面還是有著較大的變化的,簡單來說是許多界面元素都變得更加圓潤了,最明顯的例子就是控制中心的變化,蘋果加入了許多圓角的方塊元素,鎖屏在輸入密碼解鎖設備時,輸入密碼界面的數字和英文字母都變粗了,電話撥號鍵盤的界面也是如此。而且一些系統應用的頂部導航欄字體也普遍加粗了,不少已經體驗過測試版的朋友都說,蘋果變得更“圓”了。
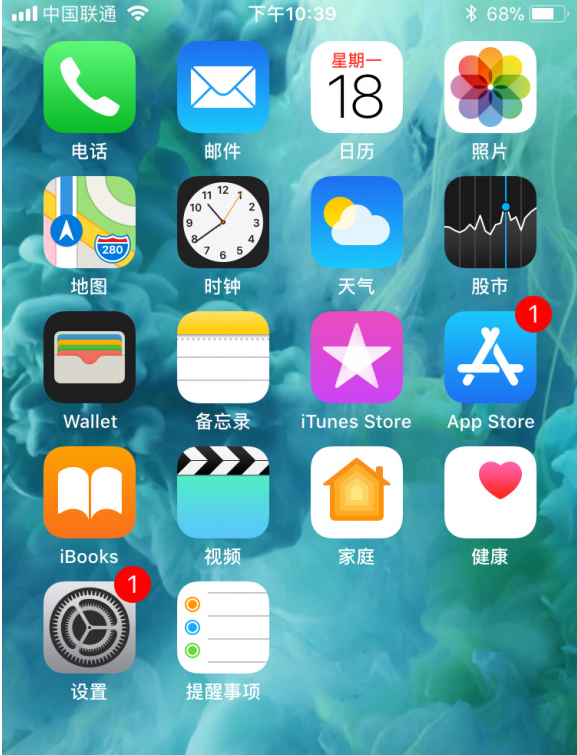
另外,狀態欄的信號指示條也恢復了傳統的樣式,不再是 iOS 10 中的小圓點。細心的你可能還會發現,Dock 上的應用不再顯示應用名了,或許蘋果認為,既然能放在 Dock 上的必定是常用應用,你不可能不知道它是什么應用。
控制中心

自從 iOS 7 開始,每一代 iOS 的更新都會對控制中心進行或大或小的修改。在 iOS 11 中,蘋果再次對控制中心進行了較大幅度的更改。新的控制中心由各個板塊組成,從 iOS 10 的多頁改為了單頁。更重要的是,現在用戶終于可以對控制中心的開關進行自定義了,進入設置-控制中心-自定控制,在這里你可以自定義要在控制中心出現的開關。而用戶期待已久的數據開關,也終于加入到了 iOS 11 的控制中心中(默認顯示,不能去除)。小編個人認為,控制中心自定義的意義不僅僅在于它可以讓你在界面中加入更多的開關,更重要的是可以讓你發現更多需要多個步驟才能訪問的功能(例如低電量模式),又或者是更快熟悉一些新加入的功能(例如屏幕錄制和駕駛勿擾)。另外,3D 功能在控制中心依然可以進一步擴展部分開關的菜單,例如備忘錄、手電筒等。亮度和音量的調整也更直觀,直接用手指在長條圖標上進行滑動即可。
通知中心和鎖屏

之所以將通知中心和鎖屏“混為一談”,是因為這兩個界面現在已經很好地融合在一起了。現在,在鎖屏界面向上滑動可以查看之前的通知提醒。完成解鎖后,向下滑動開啟的通知中心,也與鎖屏界面相同,再也沒有區別,可以讓你看到最近的通知,想看到更早一點的通知還要再做一步上滑的動作。在全新的鎖屏/通知中心中,仍然支持向右滑動開啟應用小組件界面,向左滑動開啟相機功能。
另外一項操作邏輯的更改就是通知提醒的開啟方式。在 iOS 10 中,在相應的通知提醒上向右滑動,彈出解鎖屏幕,驗證指紋后,可以直接進入對應的應用。在 iOS 11 中,由于鎖屏界面與通知中心進行了整合,滑動進入某個應用的功能也徹底移除了。想要點擊某個通知提醒,必須將手指放在Home鍵上,解鎖設備,然后通過點擊進入。通過 iOS 10 的過渡,iOS 11 徹底移除了滑動解鎖,滑動進入某個應用的操作邏輯。
應用變化
一些原生應用的圖標也發生了變化,例如 App Store、iTunes Store、計算器等。原生應用的設計也逐漸向 Apple Music 的界面靠攏,包括 App Store 和播客等應用,在這當中又以 App Store 的變化最為明顯。
打開 App Store,可以看到在 iOS 11 中九年以來不變的設計終于煥然一新了,底部的導航按鍵功能已經變成“Today”、“游戲”、“App”、“更新”和“搜索”,很明顯這幾個功能按鍵從之前單頁拆分獨立出來之后更加人性化了,更符合我們日常使用應用商店的習慣,更清晰明了,更井井有條,更容易挖掘各種游戲和應用。

“Today”視圖是全新的設計,主要是蘋果官方專業編輯每天推薦的有趣應用故事和內容,還有提示和技巧,其中深度專題和訪談內容,能讓用戶了解 iOS 開發者們的故事,以及他們創建精彩 App 和游戲的幕后花絮。其他功能也同樣很精彩,游戲和應用都是自身編輯整理,提供諸多不同口味的精選應用或游戲。
原生應用改進
備忘錄應用
蘋果似乎從 iOS 8 開始就越來越重視系統中的備忘錄應用,蘋果致力于將備忘錄打造成一款“輕量級”的文本編輯應用,而在 iOS 11 中,備忘錄應用又加入了一些實用性的功能。

掃描可能是不少用戶最需要的功能,這次終于不需要在靠第三方應用了,直接通過內置備忘錄就可以達成,掃描文件是會啟用內置相機的,畫面上會顯示一塊黃色方塊,顯示你正在拍攝的紙張,如果有好幾張也可以進行多次拍攝,右下角會顯示目前已經拍攝幾張。只要將需要掃描的文稿放平整,內置備忘錄的掃描效果還是很不錯的。在掃描后,會有有彩色、灰度、黑白、照片(預設)四種模式調整,下方還會有可裁切、轉向、刪除按鈕可供選擇。掃描后的文件就可以直接添加到備忘錄上,當然也可以再將掃描的文件通過郵件發送或是其它應用開啟和打印、復制、轉成PDF文件等等。掃描后的文件,如果想對文件標注一些重點的話,可以點擊一下照片就可使用「標示」功能進行涂鴉或是畫重點。也可以加入文字、簽名、放大鏡、方塊、圓形、箭頭、對話氣泡圖示,其中還可針對方塊、圓形改變填滿、線條粗細等控制選項。當然,你可以用 Apple Pencil 給掃描的文檔進行填寫或簽名,再保存一下或輕松共享出去。
相機和照片應用
iOS 11 進一步讓 iPhone 和 iPad 的相機功能提升至一個新高度。它不僅能便捷地讀取二維碼,還讓人像攝影也變得更富表現力。
打開相機應用后,攝像頭可自動偵測到鏡頭畫面中的二維碼。掃描之后,可立即打開相關網站或 應用。你甚至還可以直接掃碼來支付,在掃描支付如此火熱的今天,這一功能的加入無疑是非常接地氣的。

另外,新增的各種專業級濾鏡能讓膚色更顯自然,有些濾鏡甚至可以為你的人像照片應用古典風格。現在當你在取景器界面時,可以直接向上滑動來打開濾鏡選擇界面,這比起點擊右上角的按鈕要更加快捷。

蘋果在發布會上講照片應用更新花了很長時間,這就包括了 Live Photo 新增的一系列玩法,你可以將自己喜愛的 Live Photo 打造成趣味盎然的視頻,包括循環、來回播放和長曝光,具體如何操作就要看你自己的創意了。同時,回憶功能也升級了,在橫向和縱向模式下都可以播放,它還可自動創建更多“回憶”類別,如寵物或生日派對等。iOS 11 因為加入了 AI 技術,通過機器學習及照片相關數據,可以創造更多更美好的回憶相冊,就算你長期拍攝寵物,也能輕松幫你打造一本屬于你寵物的回憶相冊。當然,最讓大家開心的一件事情應該是,照片應用默認支持查看 GIF 了。
錄屏和截屏
錄屏功能雖然并不是什么突破性的創新功能,這一功能在其它廠商的設備上也早已存在,但iOS的加入還是讓我們感到欣慰。對于像我們這樣的編輯來說,有時候當 iOS 出了個新功能后,就可以通過內置的錄屏功能來簡單制作一個視頻,并進一步和讀者分享。對于普通用戶來說同樣如此,有時候爸媽在學習新功能方面可能需要的時間較長,這時候我們就可以制作一個小視頻來讓爸媽更直觀地進行學習,這無疑是非常直觀的。
具體操作的話,需要在控制中心中加入錄屏開關,點擊之后就能錄屏,不想錄了,點擊屏幕上方的藍色條形通知條,會彈出對話框,點停止即可關閉錄屏。完成之后,錄制的視頻文件會保存在相冊里。需要注意的是,在點擊錄制那一刻起到結束錄制的瞬間,屏幕上的一切都會捕捉下來,如果你想讓錄制的視頻看起來更干凈一些,在按下錄制的那一刻起,就要馬上退出控制中心界面(會有 3、2、1 倒計時)。

至于截屏功能,在全新的 iOS 11 中,截圖做了人性化的改進,不用像之前那樣進入相冊才能編輯截圖了。只要截完圖在屏幕左下底部立馬出現縮略圖(稍等會自動消失),只要點擊縮略圖就能開始用系統自帶編輯功能進行編輯了,包括裁剪、劃線、標注等,非常方便。而且如果一次截了很多圖,在編輯界面也會顯示出多張截圖平鋪等待編輯,而不是編輯完第一張還要去相冊找第二張,確實更加人性化了。
鍵盤和輸入法

對于每天都需要用到的鍵盤,蘋果在 iOS 11 中也進行了改進。不管你用的是全鍵盤還是九宮格鍵盤,單手打字都不是問題。只要輕點并按住地球圖標再選擇單手輸入,鍵盤就會移到距離拇指更近的位置。對于 iOS 11 的這個單手鍵盤模式,我們還需要了解以下幾點:
這個功能是 iPhone 獨有的,目前 iPad 還無法使用
如果你想使用單手鍵盤,你的設備必須處于垂直方向
在你將鍵盤放回原來的位置之前,它會一直保持在單手鍵盤模式

此外,蘋果還在 iOS 11 中加入了雙拼,原來蘋果設備不允許外接設備接入第三方輸入法,這一消息對那些習慣使用 iPad 外接鍵盤的用戶來說可以說是一個好消息。都有哪些雙拼輸入法可以選擇呢?百度、搜狗、訊飛等主流的第三方輸入法,都內置了多種雙拼輸入方案可以選擇,這些輸入法的好處在于實時更新的詞庫和強大的云聯想能力,這些都能進一步提高生僻詞的輸入效率,如果你此前就在使用這些輸入法,當 iOS11 真的來時只需在設置中開啟雙拼功能并且選擇對應的雙拼方案即可。
批量移動多個應用

在 iOS 11 之前,用戶無法批量移動主屏幕上的應用圖標,不過在 iOS 11 到來后,用戶終于可以批量移動多個應用了。你可以一次同時移動多個圖標到另一主屏幕上,也可以將其移動到文件夾中,相比舊版無疑方便多了。只需要以下幾個簡單的步驟即可:
長按一款應用(稱其為 A 應用)的圖標進入晃動模式。
2.開始拖拽第一個要移動的應用(B 應用)圖標,在按住這個(A)應用圖標的同時,點擊另外要移動的應用圖標,將這些應用都添加進來。
3.按照第 2 步的操作繼續添加應用圖標。
4.選擇了所有要移動的應用圖標之后,就把它們拖拽到你想放置的位置或者頁面上,松手即可。
5.按下 Home 鍵退出晃動模式。
AirPods
在 iOS 11 之前,AirPods 用戶只能選擇雙觸命令用于激活 Siri 或播放/暫停音頻。而在 iOS 11 上,AirPods 的雙觸功能還可以選擇下一曲、上一曲和關閉。此外,用戶還可以分別為兩只不同的 AirPod 設置不同的雙觸動作。需要注意的是,當 AirPods 沒有連接 iPhone 時,我們是看不到 AirPods 的設置界面的。
點擊“設置”應用,然后選擇“藍牙”。
2.確認你的 AirPods 耳機當前處于“已連接”狀態。
3.點擊“已連接”右側的感嘆號按鈕。
4.為你的左右兩只 AirPod 耳機設置雙觸控制,比如 Siri、播放/暫停、下一首、上一首和關閉。
文件應用
很多用戶多年來一直尋求 iOS 的文件管理功能,在 iOS 11 上它終于來了。全新的文件應用能幫用戶把各類文件匯集在一起,無論這些文件是存儲在本地、iCloud Drive 或其他云服務如 OneDrive 和 Dropbox 等服務中的文件。在這其他云服務中,就包括中國本土的云服務提供商,包括騰訊文云或百度云。


不過,當前文件應用的場景比較少,重點用途還是在 iCloud Drive 上,而且也沒有導入其它文件或直接新建文件夾的選項,后期也需要第三方應用的支持。如果想加入本機圖片,可以在相冊應用,選擇某張或多張圖片點擊添加到 iCloud Drive,才出現儲存到文件應用的選項,有云或本地兩個選項,不過也還不完善。
節省儲存空間
關于省儲存空間的優化,在儲存空間這項設置中,蘋果還增加了通過“卸載”應用優化儲存空間的新功能,這一功能的意思是,你如果“卸載”了不常用的應用,文稿和數據依然能夠保留,重裝就能放回,與“刪除”這一徹底清空數據的方式不同。關于“卸載”這個功能,蘋果提供自動操作,只要開啟就能在空間不足時自動刪除未使用的應用。
另外,蘋果在 iOS 11 中還引入了 HEIF 和 HEVC 格式,這讓你在拍攝照片和視頻時,可以在保證質量的情況下實現文件大小的縮小。
Siri升級
Siri 在中國地區一直遇到的最大挑戰就是本土化的問題,用戶經常會抱怨一些功能在中國使用起來都像是“水土不服”。盡管蘋果表示通過先進的機器學習和人工智能技術,Siri 在iOS 11中的表達方式變得更加豐富生動,同時擁有更自然的聲音,但究竟它的表現如何呢?
蘋果在從 iOS 10 開始就開放 Siri 讓第三方應用可整合 Siri,iOS 11 則將 Siri 支持擴展到了更多類別,包括待辦事項、備忘錄、提醒事項、顯示二維碼的應用等。現在你對著 Siri 說“掃描二維碼”,攝像頭便會立即啟動。

另外,Siri 支持翻譯了,不過很遺憾,目前在國內還不支持原生中翻英,而翻譯英文到中文又需要將 Siri 語言設置為美國英語,這無疑是不太方便的。只能說,Siri 在國內要走的路還很長。
Wi-Fi共享
小編認為 iOS 11 最貼心的一項功能之一就是 Wi-Fi 共享,盡管它也不是蘋果獨創的功能,但當你遇到一些場景時,還是會感嘆:有這個功能真不錯。

舉個例子,如果你將一臺 iPad 放在一臺已經連接 WiFi 網絡的 iPhone 旁邊,iPhone 的屏幕上就會顯示一個彈出式卡片,告訴你 iPad 正在嘗試加入 WiFi 網絡。
這時候,你只需要在 iPhone 上點擊“共享密碼”按鈕,即可將 WiFi 密碼發送到 iPad,iPad 即可連接到網絡。這種新的流程意味著用戶可以很方便地將來訪客人的設備接入到自己的 WiFi 網絡。當然,這項新特性要求雙方所使用的設備運行的都是 iOS 11 系統。
中國區特色功能
導航標記交通攝像頭
手機號碼作為 Apple ID
九宮格輸入英文單詞被識別的幾率更高
上海話聽寫
短信支持攔截功能(第三方應用支持)
iPad
以往用戶一直詬病 iPad 的 iOS 系統和 iPhone 基本上一致,這是用戶對 iPad 系統無特色功能的一種抱怨和批評。不過在 iOS 11 中,蘋果加入了許多足以讓 iPad 成為更好生產力工具的一些特性,接下來我們不妨一起看看。
全新Dock

在 iOS 11 中,蘋果為 iPad 用戶加入了 macOS 式的 Dock,這讓 iPad 的多任務特性上升到了一個新的層面。在 iOS 11 系統中,當 iPad 打開某個應用時,用戶可以通過在屏幕底部向上滑呼出 Dock ,上滑幅度大一些則可以直接進入新的應用切換器。雖然將應用圖標添加到 Dock 欄的操作方式沒有改變,但是蘋果在 iOS 11 系統中取消了 Dock 欄只能添加 6 個應用程序的限制,用戶最多可以在 Dock 欄中擺放 16 個應用。你最近打開過的應用以及你當前在 iPhone 或 Mac 上使用的應用,都會顯示在 Dock 的右側。

當然,Dock 在某些時候還可以充當應用切換的功能。當你已經在一個應用中時,你也可以直接從 Dock 打開第二個應用,讓兩個應用在 Slide Over 或 Split View 中同時運行;也可以或將 Slide Over 中的第二個應用拖移到左側。值得一提的是,通過一系列操作,現在你的 iPad 屏幕最多可以同時運行 4 個應用(Split View 分屏 2 個+Slide Over 1 個+畫中畫 1 個)。
拖放

現在你可以在 iPad 進行拖放操作,將文字、圖片和文件從一個應用移到另一個。這一功能針對 iPad 寬大的顯示屏度身設計,你可以輕觸并移動處于屏幕上各個位置的幾乎任何內容,甚至還能同時移動多個項目。拖放功能的加入,進一步打開了應用之間的交互。
鍵盤

現在 iPad 上的原生鍵盤將字母、數字、符號和標點,現都集合到同一鍵盤上,無需你來回切換。你只要向下滑動按鍵,就能快速選擇你想輸入的內容。
Apple Pencil
有了 iOS 11,適用于 iPad Pro 的 Apple Pencil 變得更實用、更強大,也更流暢自然。無論你要做筆記,處理工作,進行創作,還是完成其他各種任務,都能以更多方式大顯身手。

現在,你可以更輕松快捷地在 PDF 文件或屏幕截圖中添加批注。拿起你的 Apple Pencil,輕觸屏幕,開始書寫,就這么簡單。即時標記,名副其實。用你的 Apple Pencil 在鎖定屏幕上輕點一下,就可以立即開始做筆記。你創作的所有內容,都將保存在備忘錄應用中。當你開始在備忘錄內繪圖或隨手寫筆記時,周圍的文字就會自動繞排。現在,備忘錄中的手寫內容也可以進行搜索,且此操作只在你的設備端發生,所以你的個人信息將始終保持私密性。此外,郵件應用中也可實現字間繪圖功能。
總結
總的來說,iOS 11 是一次大幅度的升級,從流暢度以及功能性完整等方面考慮的話,我們建議持較新設備的朋友進行更新。或許 iOS 11 還不是一個完美的系統,但它的升級的確富有針對性且充滿著誠意。
發布后 值得一試的升級






