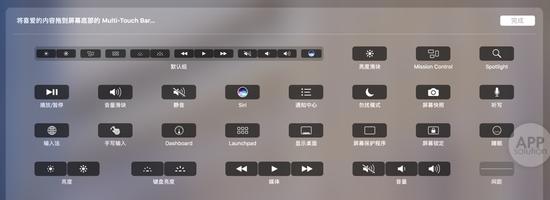Mac鍵盤觸控板好用嗎?mac鍵盤觸控板使用圖文教程。很多伙伴覺得Mac自帶的鍵盤和觸控板不是很好用,那么Mac鍵盤觸控板好用嗎?其實是好用的,只是用戶沒有掌握技巧,那么跟著小編一起來看看mac鍵盤觸控板使用圖文教程。
mac鍵盤觸控板使用圖文教程:
一、鍵盤
1。 Command 鍵
在 Mac 上最常用的 Command 鍵,應該是很多一開始最不習慣的按鍵。
在 Mac 系列鍵盤上,Command 與 Win 鍵盤的 Alt 恰好處于同一位置,且 Command與 Ctrl 的功能類似。
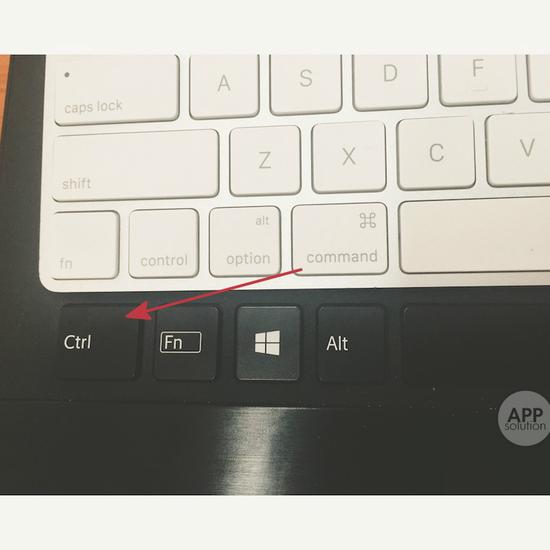
因此,在 Mac 上相關操作的快捷鍵變為:
復制和粘貼:
Command + C:復制(拷貝)
Command + X:剪切
Command + V :粘貼
AppSo(微信公眾號 AppSo)提醒,macOS 的文件沒有‘剪切’這一操作。但你可以用 Command+C 復制之后,按 Command + Option + V 來‘粘貼并刪除原復制對象’,這相當于‘剪切+粘貼’。
關閉與退出:
Command + W :關閉當前的軟件窗口,并沒有結束這個軟件的進程
Command + Q:真正退出軟件(結束進程)。
Command + Option + Esc:強制退出某個軟件。通常在軟件無響應時使用。
剛開始用 Mac 時,我用了一段時間快捷鍵組合壁紙做桌面,這讓我更快習慣用 Mac。
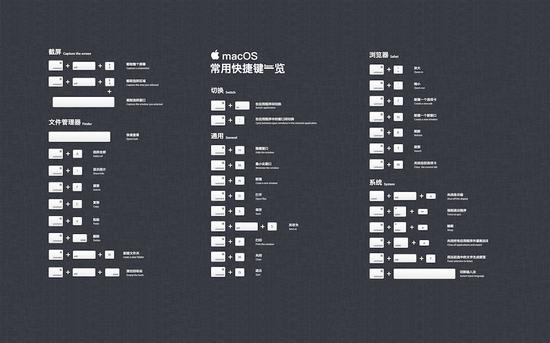
2。 空格鍵
Mac 還有一個‘用了就回不去’的功能:通過單擊空格鍵來對幾乎所有格式的文件進行預覽。

其中包括圖片、視頻甚至是文檔、PDF……。只要選中某個文件,然后單擊空格鍵即可出現預覽畫面。
如果一次選中了幾張圖片,使用方向鍵,就可以實現切換瀏覽而無須打開,關閉,再打開、關閉……
二、觸控板
蘋果十分重視觸控體驗,為此將 MacBook 的觸控板面積越造越大。
先進的觸控技術和豐富的觸控手勢支持,也反過來使觸控板成為 MacBook 系列筆記本的一大賣點。
蘋果觸控板支持‘多點觸控’,讓我們能用簡單的手勢,很方便地完成各種操作。
‘雙指劃動’放大縮小:

‘四指劃動’切換全屏應用、桌面。

三指拖動窗口:

‘四指合攏’查看軟件列表(LaunchPad)、‘四指外劃’顯示桌面:

更多手勢,可以在系統設置中查看和進行自定義。
多點觸控(Multi-Touch)是蘋果當年搭載‘3.5 吋超大觸控屏幕’的第一代 iPhone 用以擊敗老牌鍵盤功能機們的殺手锏之一,是喬布斯孜孜不倦追求的新型交互方案,也是當今智能觸控設備的最基本功能之一。
某種程度上可以這么說:蘋果成就了 Multi-Touch,而 Multi-Touch 也成就了今日的蘋果。
如果你買了 Mac,卻不知道怎么用 Multi-Touch,那簡直就是一種浪費。
三、TouchBar
TouchBar 是蘋果 2016 年的 MacBook 新配置。你可以理解為‘在鍵盤前方有一條細窄的屏幕’。AppSo(公眾號 AppSo)在這里簡單介紹,更多的功能剖析,請期待我們之后的有用功。
如果你不會盲打,有了 TouchBar,你就不用低頭打字抬頭選字了,直接就能在 Bar 上選詞。

根據不同的應用,TouchBar 會顯示相應的常用快捷操作和選項按鈕(通常原生應用會支持得更好)。以 Pages 為例,你能快捷設置文字樣式,省下不少鼠標點擊。

而視頻或網易云音樂等影音軟件,你還能快速拖動進度條。值得一提的是,QuickTime 播放視頻時,進度條能顯示視頻片段的大概樣子。

因為其本質上是顯示屏幕,我們自然能自定義這部分的顯示內容,讓操作更快捷。
在‘系統設置 – 鍵盤’處,你自定義 Touch Bar 顯示快捷按鈕,從而做到一鍵屏幕截圖、鎖屏、開啟勿擾模式、打開 Spotlight 和喚出 Siri 等。