Macos Automator怎么批量修改文件名?Macos Automator批量修改文件名教程。最近有使用Macos的伙伴詢問Automator怎么批量修改文件名?那么想知道的伙伴跟著小編一起來看看Macos Automator批量修改文件名教程。
Macos Automator怎么批量修改文件名?
啟動 Automator(你可以在 /Applications 目錄,或者 Launchpad 里找到)
Macos Automator批量修改文件名教程:
第一步讓你選擇「文稿類型」,我們選擇「應用程序」,當然,你也可以選擇「工作流程」(即 Workflow)或「服務」(Finder 右鍵服務菜單里),但就當前的需求來看,我們需要挑選目標文件,這樣的話選擇「應用程序」比較靠譜。
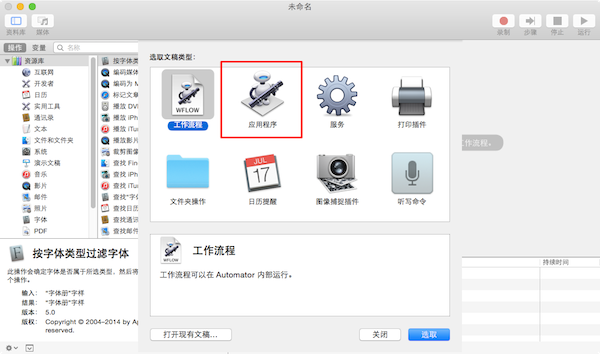
到了編輯界面,我們可以在「資源庫」- 「文件和文件夾」里找到「Ask for Finder Items」和「Copy Finder Items」這兩個 Action 拖入到右側空白區域,在「請求 Finder 項目」里我們要提前設定好默認的圖片存放目錄,這樣每次打開 APP 都會自動定位在這個目錄里挑選圖片,我們可以配合 Hazel 對各類圖片進行管理,這樣會方便許多。

最關鍵的一步就是到「資源庫」- 「照片」里找到「Scale Images」拖入右側最后的位置,我們在「縮放圖像」里選擇「至大小(像素)」,填入默認的像素值。
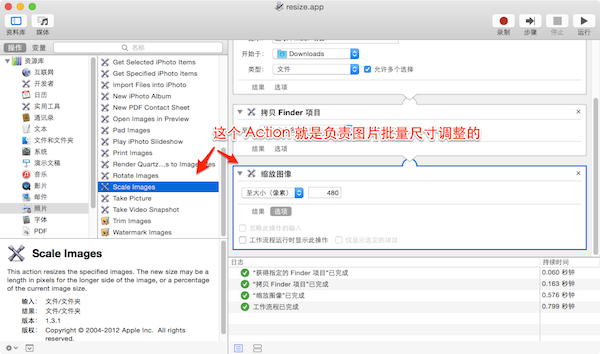
到此位置,App 的制作完成,我們在菜單欄里按住 「Option」鍵,看到「存儲為」出現后點擊,保存為「應用程序即可」。
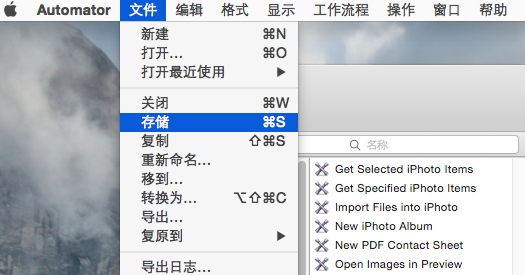
以上案例有一個缺陷,就是每次批處理圖像尺寸的時候,目標像素值是默認的,你需要提前根據需求制作對應的 APP。






