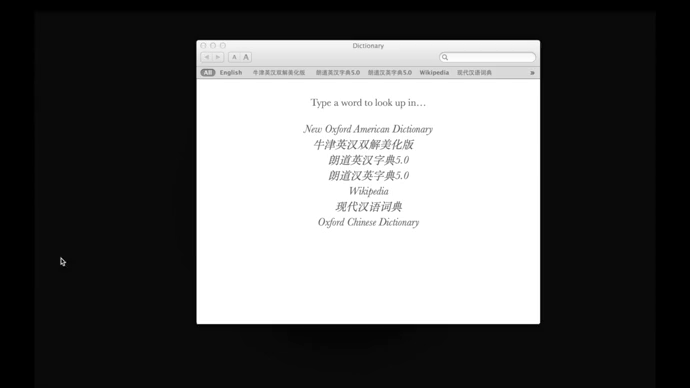hyperdock for mac是一款macOS平臺上的dock欄設置軟件,在hyperdock for mac中用戶可以dock欄的外觀、大小、時間等等、玩法還是相當具有逼格的,今天西西小編就整理了相關的hyperdock for mac使用教程,感興趣的用戶不要錯過了哦!
hyperdock for mac介紹:
HyperDock 為您的塢站添加了期待已久的功能: 只需在 dock 項目上移動鼠標, 即可選擇單個應用程序窗口, 使用鼠標單擊可以快速打開新窗口和更多內(nèi)容。
hyperdock for mac使用方法:
窗口預覽和快速切換桌面
之前介紹Windows里Aero的時候提到其中一個Aero Peek的功能,它可以在鼠標懸預覽制定的窗口,這樣可能就不用切換窗口就能看到其上的內(nèi)容,減少⌘+tab按鍵的使用。如果你跟我一樣也喜歡使用多個桌面(Desktop),HyperDock還會將程序窗口所在桌面的編號顯示在預覽小窗口上,如果是最小化了的也有特定的標示。
如果想把窗口轉(zhuǎn)到特定的桌面,不用再費力的拖拽了,只要把鼠標懸停在小窗口上,然后按數(shù)字鍵就會將指定窗口轉(zhuǎn)到對應該數(shù)字編號的桌面了。
對于鼠標也有特定的效果,當在小窗口上向下滾動滾輪就會把該窗口最小化,向上滾動則將窗口轉(zhuǎn)到當面轉(zhuǎn)到當前桌面顯示。

直接控制程序
HyperDock官網(wǎng)上也有介紹它可以直接在預覽小窗口上對iTunes進行控制,除此之外按數(shù)字鍵能對當播放的曲目進行評星。對于系統(tǒng)的Calendar程序還能直接看到當日的事件。
不過能控制的程序也局限在這兩個上,希望以后可能對其他程序有更多的使用和方便的操作,或者支持自定義插件,相信如果Apple把它“招安”的話應該會提供API給其他程序來自定義功能。

窗口布局管理
Aero Snap可以說是最最使用的功能了,每當需要在幾個窗口之間轉(zhuǎn)移文件、或者想要同時查看兩個文檔,將在左右分列擺放之后就變得非常的直觀方便。HyperDock不只分上下左右以及全屏,還能分左上左下右上右下。這樣當顯示屏幕很大的時候就能更有效的利用空間。
讓Snap起效的方法也很簡單,只要拖拽窗口到屏幕邊緣,等待一會(也就是所謂的Snap),窗口就會自動調(diào)整大小適應到位置上。左右邊緣使窗口占據(jù)左右半邊屏幕,上邊緣使窗口全屏顯示,下邊緣使窗口占據(jù)正中間很大一塊范圍,接近四個角的范圍會使窗口在該角占據(jù)1/4屏幕的大小。
如果有多個桌面,要小心不要在左右邊緣停留太久了,因為超過一定時間可能就把窗口帶到隔壁桌面去了。

鍵盤控制窗口位置
很多大牛都是鍵盤黨,喜歡脫離鼠標用鍵盤完成大部分的任務。HyperDock也支持使用快捷鍵了控制窗口的位置,默認激活鍵是⌃ + ⇧(control + option)再加上指定位置的按鍵。
左右箭頭按鍵可將窗口固定在左右半邊,上箭頭可讓窗口在全屏或上半屏間切換,下箭頭則讓窗口擺在中間或者中間局部全屏。
如果你的鍵盤還有計算器鍵盤,那么通過上邊數(shù)字鍵盤的布局來擺放窗口。

預覽窗口進行打開或關閉
在預覽小窗口上,還能看到關閉按鈕,直接點擊可以關閉對應的窗口,而點擊右上角的+號則能直接在當前桌面創(chuàng)建一個新的窗口。

預覽窗口的快捷鍵控制
點擊按鈕太麻煩了?那么就用鍵盤吧!當把鼠標懸停在預覽小窗口,然后按字母鍵就會有不同的效果產(chǎn)生,大家慢慢體驗吧。