parallels desktop是一款在macOS安裝雙系統的神器,在macOS系統在玩家可以快速的安裝win系統哦,那么如何安裝win系統,以及parallels desktop教程該如何使用,今天西西小編就整理相關文章幫助大家安裝win系統。感興趣的小伙伴不要錯過了哦!

Paralles Desktop使用教程視頻介紹:
Paralles Desktop使用教程:
1.雙擊下載好的dmg安裝文件開始安裝,安裝包打開之后,雙擊“安裝”選項。

圖一:pd12安裝步驟1
2.軟件會自動安裝和檢查新的軟件。

圖二:pd12安裝步驟2

圖三:pd12安裝步驟3
3.之后會自動彈出“軟件許可協議”窗口,仔細閱讀并點擊“接受”。

圖四:pd12安裝步驟4
4.要進行下一步驟,需要輸入管理員名稱和密碼,點擊“好”繼續。

圖五:pd12安裝步驟5
5.軟件會自動復制文件、初始化軟件等。

圖六:pd12安裝步驟6

圖七:pd12安裝步驟7
6.選擇是否參與客戶體驗計劃(可自行選擇是或者否)。

圖八:pd12安裝步驟8
7.創建賬戶,如果你還是一名新用戶,那就選擇“我是一名新用戶”進行賬號創建和激活;如果已有賬號,那么可以直接輸入電子郵件和密碼進行登錄。

圖九:pd12安裝步驟9
8.如果你已經購買了Parallels Desktop12激活碼,那么輸入激活碼激活即可;如果沒有激活碼想要試用的話,就點擊左下角的“免費試用14天”。

圖十:pd12安裝步驟10
9.在試用版中,我們還需要選擇軟件將適用于哪個方面,是家庭和學生、開發人員測試人員和高級用戶還是工作環境,以滿足不同需求。如點擊試用“Standand”。

圖十一:pd12安裝步驟11
10.之后會顯示Parallels Desktop的試用版已激活,點擊“確定”。
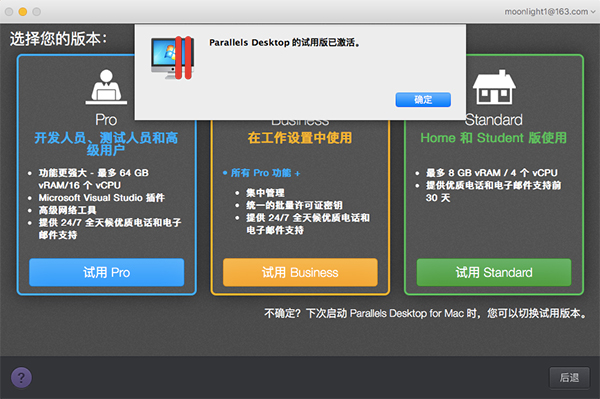
圖十二:pd12安裝步驟12
11.在Parallels Desktop試用界面上,可以看到離到期的天數,點擊“繼續試用”。

圖十三:pd12安裝步驟13
12.到此Parallels Desktop12安裝已經完成,在之后的界面上我們就可以開始安裝Windows虛擬機了。

圖十四:新建虛擬機系統








