PowerDesigner16.5是英文版本的,這種數據庫管理軟件大家可能也不想去使用漢化版本,因為有可能漢化會出現bug,本文是PowerDesigner16.5創建數據庫概念數據模型中文圖文教程,有詳細的中文圖文講解,對大家使用新版本有很大好處,希望童鞋們能夠喜歡。也喜歡上西西軟件園這個網站。
1:使用PowerDesigner軟件創建數據庫
我的PowerDesigner版本是16.5的,如若版本不一樣,請自行參考學習即可。(打開軟件即是此頁面,可選擇Create Model,也可以選擇Do Not Show page Again,自行在打開軟件后創建也可以!完全看個人的喜好,在此我在后面的學習中不在顯示此頁面。)

PowerDesigner16.6破解文件:http://www.cr173.com/soft/420814.html
2:首先創建概念數據模型,如圖所示(后面介紹一些比如物理數據模型等等,由于此軟件全部是英文的,所以作為一個chinese不是很懂的,耐心的多使用幾次就好了。)
請自行腦補
概念模型(CDM Conceptual Data Model)
物理模型(PDM,Physical Data Model)
面向對象的模型(OOM Objcet Oriented Model)
業務模型(BPM Business Process Model)

3:點擊上面的ok,即可出現下圖左邊的概念模型1,自己起得概念模型的名字,使用最多的就是如圖所示的那兩個Entity(實體),Relationship(關系)

4:選中右邊框中Entity這個功能,即可出現下面這個方框,(需要注意的是書寫name的時候,code自行補全,name可以是英文的也可以是中文的,但是code必須是英文的。)

5:General中的name和code填好后,就可以點擊Attributes(屬性)來設置name(名字),code(在數據庫中的字段名),Data Type(數據類型) ,length(數據類型的長度)
請自行腦補
Name: 實體名字一般為中文如論壇用戶
Code: 實體代號,一般用英文如XXXUser
Comment:注釋對此實體詳細說明。
Code屬性代號一般用英文UID DataType
Domain域表示屬性取值范圍如可以創建10個字符的地址域
M:Mandatory強制屬性,表示該屬性必填。不能為空
P:Primary Identifer是否是主標識符,表示實體店唯一標識符
D:Displayed顯示出來,默認全部勾選

(在此上圖說明name和code的起名方法)

6:設置的主標識符可以在Identifiers(標識符)這個模塊刪除or添加主標識符。

7:創建好概念數據模型如圖所示,但是創建好的字體很小,讀者可以按著ctrl鍵同時滑動鼠標的可滑動按鈕即可放大縮寫字體,同時也可以看到主標識符有一個*號的標志,同時也顯示出來了,name,Data type和length這些可見的屬性

8:同理創建一個班級的實體(需要特別注意的是,點擊完右邊功能的按鈕后需要點擊鼠標指針狀態的按鈕或者右擊鼠標即可,不然很容易亂操作,這點注意一下就可以了),然后使用Relationship(關系)這個按鈕可以連接學生和班級之間的關系,發生一對多(班級對學生)或者多對一(學生對班級)的關系。如圖所示

(需要注意的是點擊Relationship這個按鈕,就把班級和學生聯系起來了,就是一條線,然后雙擊這條線進行編輯,在General這塊起name和code)

(上面的name和code起好后就可以在Cardinalities這塊查看班級和學生的關系,可以看到班級的一端是一條線,學生的一端是三條,代表班級對學生是一對多的關系即one對many的關系,點擊應用,然后確定即可)

9:一對多和多對一練習完還有多對多的練習,如下圖操作所示(當你操作幾遍之后發現自己已經非常熟練的使用此工具,是不是感覺棒棒噠),老師實體和上面介紹的一樣,自己將name,data type等等修改成自己需要的即可,滿足項目開發需求即可。(comment是解釋說明,自己可以寫相關的介紹和說明)

(多對多需要注意的時自己可以手動點擊按鈕將關系調整稱為多對多的關系many對many的關系,然后點擊應用和確定即可)

綜上即可完成最簡單的學生,班級,教師這種概念數據模型的設計,需要考慮數據的類型和主標識碼,是否為空。關系是一對一還是一對多還是多對多的關系,自己需要先規劃好再設計,然后就ok了。

上面是概念數據模型,下面介紹一下物理數據模型,以后經常使用的就是物理數據模型
1:打開PowerDesigner,然后點擊File-->New Model然后選擇如下圖所示的物理數據模型
(物理數據模型的名字自己起,然后選擇自己所使用的數據庫即可)

(創建好主頁面如圖所示,但是右邊的按鈕和概念模型略有差別,物理模型最常用的三個是table(表),view(視圖),reference(關系));

(鼠標先點擊右邊table這個按鈕然后在新建的物理模型點一下,即可新建一個表,然后雙擊新建如下圖所示,在General的name和code填上自己需要的,點擊應用即可),如下圖:

(然后點擊Columns,如下圖設置,灰常簡單,需要注意的就是P(primary主鍵) , F (foreign key外鍵) , M(mandatory強制性的,代表不可為空) 這三個,多看幾遍理解其意思。)

(在此設置學號的自增(MYSQL里面的自增是這個AUTO_INCREMENT),班級編號同理,不作多啰嗦!)

(在下面的這個點上對號即可,就設置好了自增)

(全部完成后如下圖所示。)

(班級物理模型同理如下圖所示創建即可)


(完成后如下圖所示)

上面的設置好如上圖所示,然后下面是關鍵的地方,點擊右邊按鈕Reference這個按鈕,因為是班級對學生是一對多的,所以鼠標從學生拉到班級如下圖所示,學生表將發生變化,學生表里面增加了一行,這行是班級表的主鍵作為學生表的外鍵,將班級表和學生表聯系起來。(仔細觀察即可看到區別。)

(做完上面的操作,就可以雙擊中間的一條線,顯示如下圖,修改name和code即可)
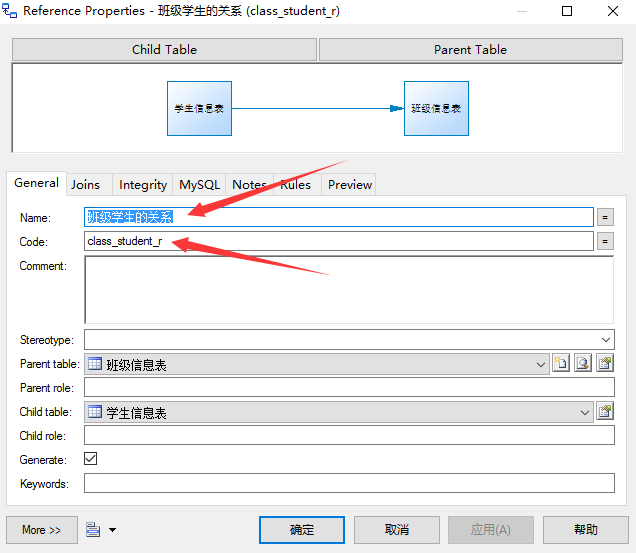
(但是需要注意的是,修改完畢后顯示的結果卻如下圖所示,并沒有辦法直接像概念模型那樣,修改過后顯示在中間的那條線上面,讀者自己明白即可,自己也可以使用其他按鈕自行添加注釋也可。如Text這個按鈕也可以添加,方便閱讀)

(學習了多對一或者一對多的關系,接下來學習多對對的關系,同理自己建好老師表,這里不在敘述,記得老師編號自增,建好如下圖所示)

(下面是多對多關系的關鍵,由于物理模型多對多的關系需要一個中間表來連接,如下圖,只設置一個字段,主鍵,自增)

(點擊應用,然后設置Columns,只添加一個字段)

(這是設置字段遞增,前面已經敘述過好幾次)

(設置好后如下圖所示)(需要注意的是有箭頭的一方是一,無箭頭的一方是多,即一對多的多對一的關系需要搞清楚,學生也可以有很多老師,老師也可以有很多學生,所以學生和老師都可以是主體,即男/女豬腳);

(可以看到添加關系以后學生和教師的關系表前后發生的變化)

(詳細的知識或者和數據庫相關的請自行腦補,這里直介紹如何很好的使用PowerDesigner這個工具)
下面將介紹概念模型轉為物理模型和物理模型轉換為概念模型
1:如下圖所示先打開概念模型圖,然后點擊Tool,如下圖所示

(點開的頁面如下所示,name和code我已經從概念模型1改成物理模型1了)

(完成后如下圖所示,將自行打開修改的物理模型,需要注意的是這些表的數據類型已經自行改變了,而且中間表出現兩個主鍵,即雙主鍵,)

(在這里腦補一下,由于我點來點去竟然把右側的ToolBox點擊沒了,這里說一下,就是在view菜單的下面ToolBox,點擊打開即可)
(由于我正在使用著電腦就自動關機了,我也是醉了,重新打開PowerDesigner如下圖,自己右擊open即可。)

1:上面介紹了概念模型轉物理模型,下面介紹一下物理模型轉概念模型(如下圖點擊操作即可)

(然后出現如下圖所示界面,然后將物理修改為概念 ,點擊應用確和認即可)

(點擊確認后將自行打開如下圖所示的頁面,自己觀察有何變化,如果轉換為oracle的,數據類型會發生變化,比如Varchar2等等);

1:下面介紹一下物理模型導出SQL語句(點擊Database按鈕的Generate Database或者按ctrl+G)

(打開之后如圖所示,修改好存在sql語句的位置和生成文件的名稱即可)

(在Selection中選擇需要導出的表,然后點擊應用和確認即可)

(完成以后出現如下圖所示,可以點擊Edit或者close按鈕)

(自此,就完成了導出sql語句,就可以到自己指定的位置查看導出的sql語句了;)
PowerDesigner在以后在項目開發過程中用來做需求分析和數據庫的設計非常的方便和快捷






