很多人會遇到有照片照的比較好但是背景卻有路人甲乙丙丁,這種情況下我們可以用ps對照片進行下修補能去掉多余的人。
這里給大家帶來一片利用ps去除照片多余的人的教程,本教程更多只是介紹照片修補中一些常見的思路。因為不同的照片修補或者移到某些部分的方法不太一樣
處理的時候需要尋找一個較好的切入點,如找到背景相似的圖片,或者背景重復的部分,這樣處理起來就比較容。
photoshop cs6 官方中文原版:http://www.cr173.com/soft/19365.html
Ps怎么去掉多余的人:
原圖

圖1
最終效果

圖2
1、觀察照片,最有可能出現大面積仿制源的位置應該是在左側,但陰影造成了一些麻煩。首先使用多邊形套索工具粗略選擇左側陰影,靠近衣服的地方要仔細一些。如圖3所示。

圖3
2、執行菜單命令選擇調整邊緣,進入該對話框。設置平滑為6、羽化為5、收縮/擴展為2%,使選區的邊緣更柔和。如圖4所示。

圖4
3、在調整面板選擇色階按鈕添加一個調整圖層。將中間調滑塊向左調整,值為1.23,你可以在圖中預覽到,陰影已經基本消除。如圖5所示。完成后Ctrl+E合并圖層。

圖5
4、當然陰影的顏色并非完全統一,邊緣和周圍的地板還是有少許差異的,因此我們需要使用消失點工具,進一步的完善陰影的去除。執行菜單濾鏡消失點進入該對話框。使用創建平面工具根據地板的走向單擊四下創建網格,如網格為藍色,說明創建成功,為黃色則不成功。如創建失敗,可使用編輯平面工具調整網格四個角,直到網格為藍色為止。如圖6所示。

圖6
9、至此,我們已經得到了足夠大的取樣范圍,為消失點工具提供了盡可能的便利。執行濾鏡消失點,使用創建平面工具建立網格,注意盡可能的將網格包含畫面的邊緣。如圖11所示。
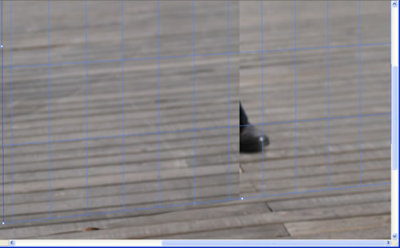
圖11
10、使用圖章工具,按下Alt采樣,然后對齊紋路,進行仿制。這里面有很多的技巧,包括靈活的變換圖章的半徑、硬度,比如從左右兩個方向進行采樣等等,需要讀者練習的時候進行體會。如圖12所示。
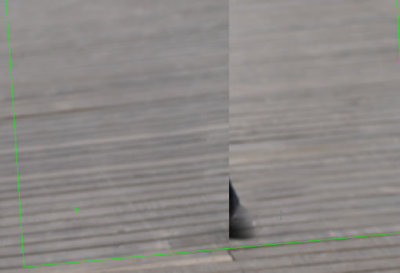
圖12
5、創建網格成功后,需要使用圖章工具復制源來覆蓋不完善的位置。需要覆蓋的內容有兩種,一是之前陰影修復不夠完美的地方,另外就是消除特性過于明顯的地板紋理。原因很簡單,特性過于明顯仿制的時候容易看出破綻。按下Alt鍵可以對地板取樣,為了方便觀察,我把取好的樣兒展示在白色的衣服上,如圖7所示。但在實際操作中,您需要遵循地板的脈路進行仿制,另外圖章的直徑要調大,硬度要盡量的調軟。
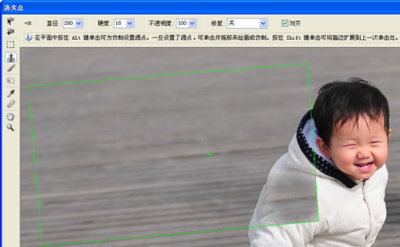
圖7
6、確定消失點的操作后,陰影已基本消除。現在使用矩形選框工具,盡可能的框選左側的地板,然后進行復制。如圖8所示。

圖8
7、復制到右側后,可以覆蓋大部分人物的腿部。執行菜單編輯變換水平翻轉,再執行菜單編輯變換斜切,斜切操作很重要,角度要和原來下面的地板平行并盡量吻合。如圖9所示。

圖9
8、如果和下面的地板對齊有困難,可以調整一下圖層的透明度,這樣對比起來非常方便。人物的臉部被覆蓋了,需要對復制過來的地板層添加一個蒙版,在蒙版上用黑色畫筆涂抹,可將人物顯現出來,注意畫筆邊緣要柔和。如圖10所示。

圖10
11、最后就是把一些細節和邊緣進一步的完善,畫面上半部因為拍攝時淺景深造成了模糊,所以使用普通圖章也可以進行處理,這是最終完成后的效果。如圖13所示。

圖13






