videoleap是一個十分強大的手機視頻剪輯工具,可以幫助大家剪輯各種的小視頻,如果你也喜歡剪輯視頻,那么就趕緊來看看具體怎么玩吧!
videole怎么剪輯視頻
1. 軟件下載
Videoleap暫時只在iOS系統(tǒng)上推出,App Store提供免費下載。區(qū)區(qū)117.8MB的體積卻蘊含著很強的功能哦。
安卓用戶別走,可以考慮在iPad上安裝一下,屏幕更大編輯起來更爽。(沒有iPad的強烈推薦新的iPad mini哦)
基本的功能你都可以在下載之后免費使用,但是一些高級功能(比如無限圖層和素材庫)需要付費訂閱或者一次性買斷,我個人非常討厭訂閱的方式,而且Videoleap一次性買斷的價格太不合理,如果接近200元的買斷價格我會毫不猶豫的掏錢,448有點吃香難看了。對于普通用戶來說,我覺得免費版本已經(jīng)足夠使用了。

2. 軟件基礎介紹
2.1 新建項目
Videoleap的界面和大部分的圖片編輯軟件都是類似的,我們可以直接在主頁上新建項目,或者點擊左上的項目列表,編輯已經(jīng)創(chuàng)建的項目。

在項目列表里,也可以通過點擊每個項目右下角的角標,來對項目進行重命名,復制和刪除的操作。

2.2 添加素材
新建項目后,我們就可以在編輯狀態(tài)的主頁面按加號來從手機內(nèi)添加素材到項目。圖里也介紹下主界面的一些基本功能。

點擊添加素材的加號后,系統(tǒng)會顯示你手機內(nèi)的相冊,你也可以點擊左下角的相機膠卷來選擇你手機內(nèi)不同的相冊,比如照片,視頻,實況照片等。
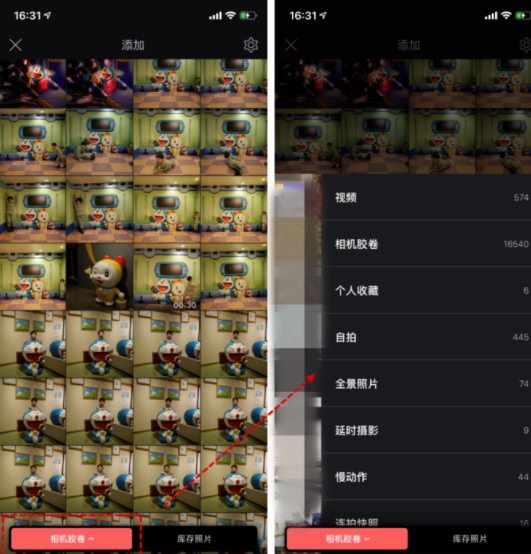
你可以一次性的選擇多張照片或者視頻一起添加進項目。通過右上角的設置按鈕,你可以進行如下的設置
1.默認導入后每張照片的持續(xù)時間,這對于你制作視頻相冊很重要,默認是3秒,可以設置0.5s-15s
2.默認的不同照片和視頻間的轉場過渡,你可以在編輯頁面自己插入轉場,或者在這里選擇隨機也可能有有想不到的效果。
3.把實時照片作為視頻,打開這個開關,就會把live photo作為視頻來導入。

你也可以選擇Videoleap內(nèi)置的在線素材庫的素材,提供了視頻和照片,其中gettyimages的素材需要高級版才能使用,而pixabay的素材免費。

Videoleap自己也提供了少量視頻素材,并沒有提供照片。
在最右的已購Tab,如果你是高級會員,你會看見你已經(jīng)購買并下載的素材。

3. 基礎編輯視頻
接下來會用一段實例,來給大家演示一下如何對一段素材進行如下的操作
1.調整拆分長度
2.填加字幕
3.多層混合
4.添加音樂
5.基礎轉場過渡
6.導出
在我們添加完素材后,在主界面會有時間軸展現(xiàn),這是視頻處理中最重要的元素。預覽也是很重要的功能,能讓我們隨時來回查看編輯的效果,來做出調整。
而現(xiàn)有素材右方的加號按鈕能讓你不斷添加新素材進行銜接。
底部工具欄的各個功能,等實際應用中再做講解。

3.1 調整視頻長度
接下來我們來做一個最基本的操作,對視頻的長度進行調整。
當你選中任意層的時候,系統(tǒng)會高亮當前層,底部菜單欄也會根據(jù)選中層的屬性,顯示不同的工具欄。

在開始剪切分割視頻前,我們先來熟悉一個操作,通過兩個手指在界面上向外或者向內(nèi)滑動對視頻進行時間軸的縮放,這也是視頻剪輯比較重要的操作,我們可以精確的控制到我們需要的時間軸精度來對視頻進行操作。下面這個動圖演示下。

Videoleap支持到半幀的分割,對于一些需要精確時間點的操作就顯得尤為重要了。

我們滑動當前選中的視頻層,將指針移動到2秒的位置,點擊視頻開頭的左箭頭區(qū)域,滑動致當前指針的位置,會有震動反饋告訴你和指針重合了。這樣我們就隱藏了視頻開頭的2秒。你可以通過反向的操作將隱藏的部分恢復。

如果我們需要對視頻片尾進行調整,我們也可以用相同的操作。同樣,通過拉伸的操作進行隱藏視頻是可逆的。

如果我們需要對視頻中間進行裁剪怎么辦呢?我們就需要應用拆分工具。移動到你所希望裁剪的地方,點擊拆分,視頻就被切割成2個獨立的素材了。

如果我們想移除原視頻素材2秒-3秒的片段,我們再在3秒處點擊拆分,這樣2秒到3秒就變成了一個獨立的片段,在底部的工具欄滑動到最右,點擊刪除,這樣就能在原視頻里刪除2-3秒這段了。
當然拆分工具不止能刪除我們不需要的片段,更多的是幫助我們將視頻分段,來方便分段進行不同的操作。

3.2 填加字幕
字幕是視頻中比較重要的元素之一,Videoleap有個比較致命的缺點就是對中文字體支持等于0,但是其本身功能豐富卻讓人難以割舍,雖然我們可以通過曲線救國將我們需要的中文字幕通過圖片素材的方式添加,不過還是頗為不便的。(就這點還想賣448?做夢!)中文均只能用手機默認的字體展現(xiàn)。
我們在主工具欄點擊文本工具,就可以添加一層字幕的導軌。雙擊字幕層就可以輸入我們想要的文字。

顏色和字體樣式,都是基本操作。但是不支持屏幕取色。

你也可以將字幕縮放拖拉致你需要出現(xiàn)的時間和長短。你可以通過反復添加字幕,或是將字幕拆分(和拆分視頻一樣),亦或者點擊復制按鈕,來得到多個字幕,按需拖動在時間軸的不同位置。

3.3 多層混合
支持多層混合也是我喜歡Videoleap的一大原因,雖然在免費版本只支持2個圖層(字幕不算),但是一般都夠用啦。你可以通過如下2個方式添加一個新圖層。

這里我們添加一張圖片作為新圖層,然后點擊轉換菜單,選填充,讓新圖層全屏。

繼續(xù)選擇混合菜單,然后選取疊加,這樣兩張圖就疊加在一起了。

我們繼續(xù)調整用作基底的視頻不透明度,讓我們新增加的圖片更突出一些。
昨天是完成后的效果,右邊是原圖,是不是更科幻風了?
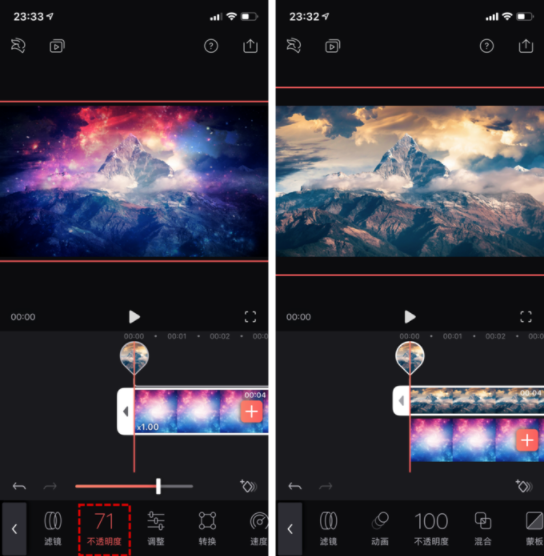
多圖層不止可以添加圖片,也可以添加視頻來做混合,或者當圖章或是貼紙來使用,這里就先不展開啦。
3.4 添加音樂
Videoleap雖然說支持apple music,但是我并沒有在本地添加成功過,而且很多apple music的歌曲也都有版權保護,并不能被其他應用調用。
Videoleap自帶了一些音效,不過可選擇的范圍也比較小。

這里我們就需要開動小腦筋啦,你可以通過iOS自帶的錄屏功能,將你喜歡的歌曲從諸如QQ音樂網(wǎng)易云音樂或者其他視頻里翻錄下來,得到一個視頻文件。
通過混合器,我們在現(xiàn)有的項目中添加這個視頻,選取這個視頻,點擊音頻菜單,拉到最右有一個取消鏈接功能,這個功能可以將視頻中的圖像和音頻分離開來。

我們可以通過切換圖層看見我們要的音頻已經(jīng)變成單純的音頻層(藍色層)了,而之前添加的視頻的圖像層我們就可以刪除了。這樣就完成了我們需要的音樂的添加步驟,是不是很神奇?這里還需要注意把音頻裁剪成和視頻長度一致,或者保留你需要的時長哦。

3.5 基礎轉場過渡
對于多素材的視頻來說,轉場過渡至關重要,這里只是簡單介紹下怎么銜接不同素材,而不顯得突兀,要想視頻做的好,轉場是值得深入研究的一點。
我們還是從Videoleap的素材庫添加了2段素材,可以看見他們之間有個銜接點。點擊之后就可以看見APP自帶的過渡效果。

選取溶解作為過渡效果,默認是有1秒的重疊部分的,所以加了轉場過渡效果后,視頻總長度會根據(jù)重疊部分的長短相應剪短。我們也可以手工調整過渡部分的時常,也是0.5秒-5秒的閾值。

3.6 導出
到這里你已經(jīng)學會基本的視頻剪切功能啦,也學會了添加音樂和增添字幕,那我們就把做好的視頻導出發(fā)布吧。
只要點擊右上角的導出功能,就可以一鍵導出視頻到本地相冊了,如果你只是發(fā)朋友圈,那么720P的清晰度就足夠了,如果你需要上傳視頻網(wǎng)站,那么我建議你使用1080P的分辨率保存。







