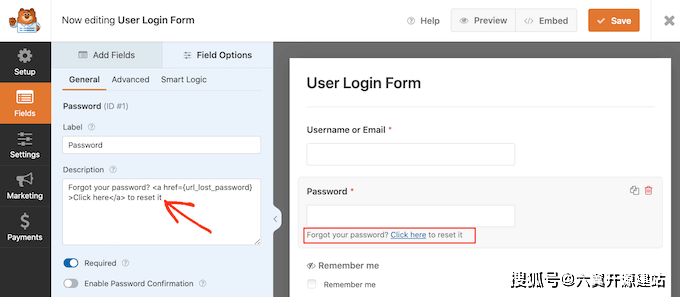您想在wordPress/ target=_blank class=infotextkey>WordPress中創建自定義密碼重置頁面嗎?默認的WordPress重置密碼表單具有標準的WordPress品牌,并且不會更改以匹配您的主題。這不是最佳體驗,尤其是在您運行會員網站或客戶端門戶時。在本文中,我們將向您展示如何自定義WordPress重置密碼頁面。
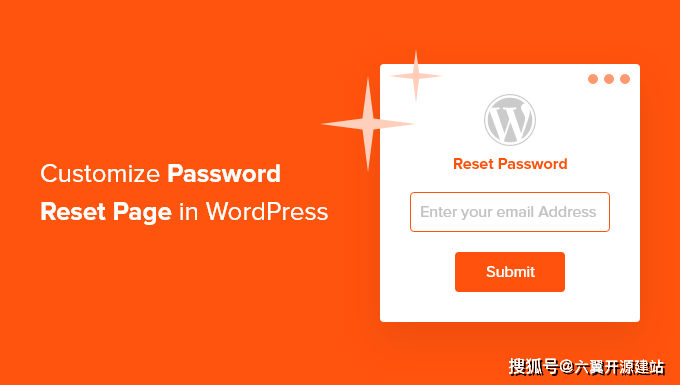
為什么要在WordPress中自定義重置密碼頁面?
您的WordPress網站帶有強大的用戶管理系統,允許人們創建用戶帳戶,登錄和重置密碼。
默認情況下,這些頁面顯示WordPress品牌和徽標。有時,這不是一個主要問題,特別是如果您或您的團隊是唯一登錄管理區域的人。

但是,如果您經營的是在線商店或會員網站,那么您的客戶可能還需要登錄。
您可以通過自定義這些頁面以匹配您網站的設計和品牌來提供更好的用戶體驗。您還可以添加額外的內容,例如徽標或最近的帖子列表。
方法1:使用強大的表單自定義重置密碼頁面(簡單)
替換WordPress密碼重置頁面的最簡單方法是使用強大的表單。此插件允許您使用短代碼替換默認密碼重置頁面。
此方法不允許您編輯密碼重置表單,但您可以在其周圍添加自己的內容。例如,您可以使用標準的WordPress帖子編輯器添加文本,圖像和其他內容。
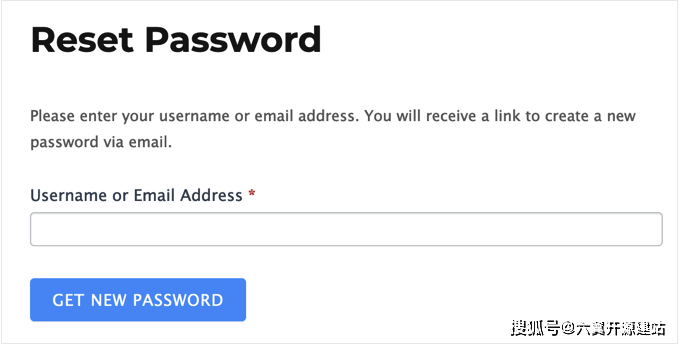
首先,您需要安裝強大的表單插件。
激活后,您還需要安裝強大的表單精簡版。這個免費插件為高級插件的更高級功能提供了核心基礎。
完成此操作后,轉到儀表板中的“強大表單”»“全局設置”頁面,然后選擇“單擊以手動輸入許可證密鑰”。
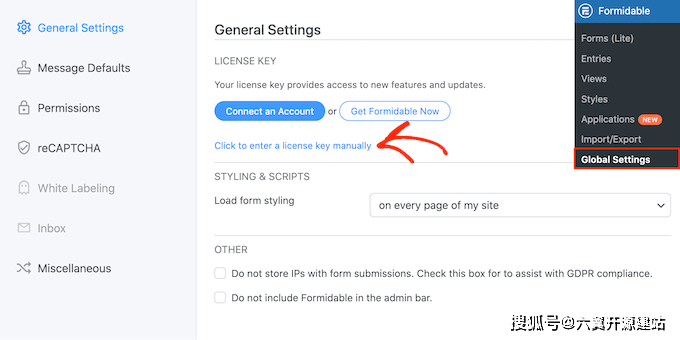
您可以在強大的表單網站上找到您帳戶下的許可證密鑰。輸入此信息后,繼續并單擊“保存許可證”按鈕。
接下來,您需要通過轉到強大 » 附加組件來安裝用戶注冊插件。在此屏幕上,找到用戶注冊插件,然后單擊其安裝按鈕。
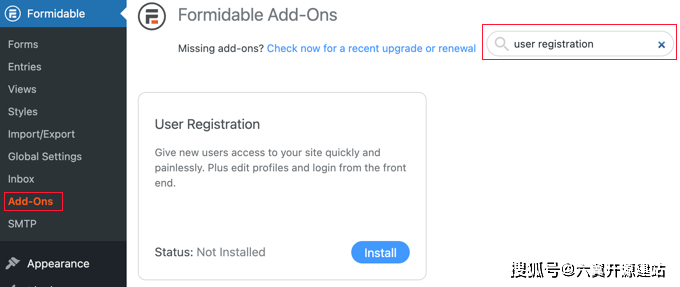
現在,你已準備好通過轉到頁面 » 添加新頁面創建自定義重置密碼頁面。
首先,為頁面指定標題,然后單擊 + 按鈕。在出現的彈出窗口中,開始鍵入“簡碼”。
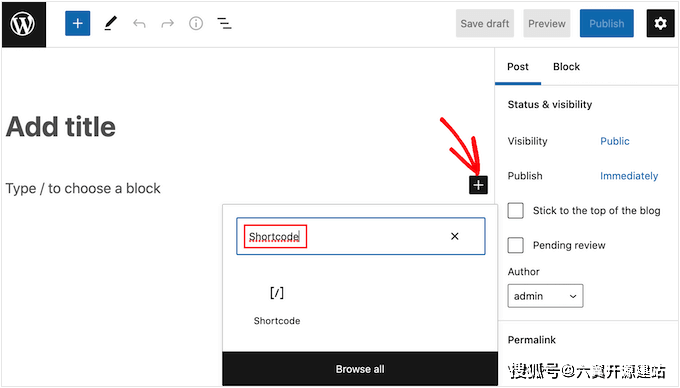
只需單擊右側塊即可將其添加到頁面。
您現在可以添加以下簡碼:。[frm-reset-password]
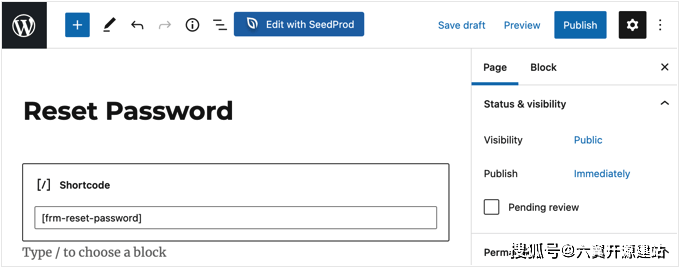
此時,您可以添加要在密碼重置頁面上顯示的任何其他內容。
如果您對頁面的設置方式感到滿意,請單擊“發布”按鈕使其上線。
最后,您需要告訴WordPress使用此頁面,而不是默認的密碼重置頁面。為此,請轉到 強大 » 全局設置 然后單擊菜單中的“注冊”選項卡。
從這里,您只需要打開“重置密碼頁面”下拉菜單,然后選擇剛剛創建的頁面。
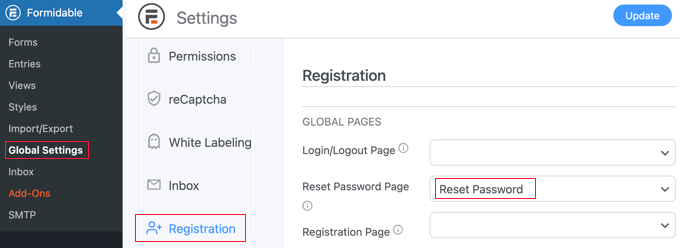
不要忘記單擊屏幕頂部的“更新”按鈕來存儲您的設置。
您現在可以訪問您的WordPress網站以查看自定義重置密碼頁面的實際效果。
方法2:使用“主題我的登錄”自定義所有會員頁面
為了提供一致的用戶體驗,最好在所有會員頁面上使用相同的樣式。主題我的登錄是一個免費插件,可讓您替換內置的WordPress儀表板,登錄,注銷,注冊,忘記密碼和重置密碼頁面。
它不是最可定制的解決方案,但它的所有頁面都將使用您的 WordPress 主題。
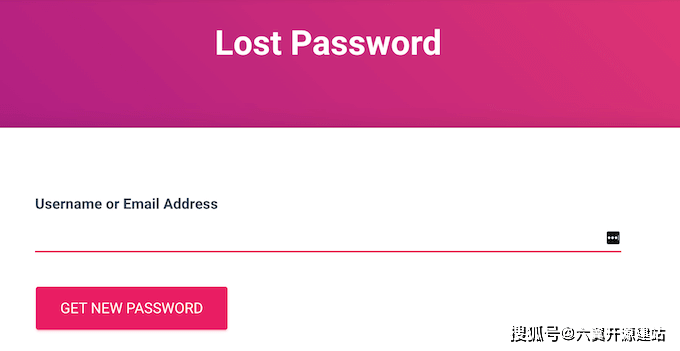
您需要做的第一件事是安裝并激活主題我的登錄插件。
激活后,主題我的登錄會自動為您的自定義登錄、注銷、注冊、忘記密碼和重置密碼屏幕創建 URL。您可以通過轉到主題我的登錄 » 常規頁面來查看這些 URL。
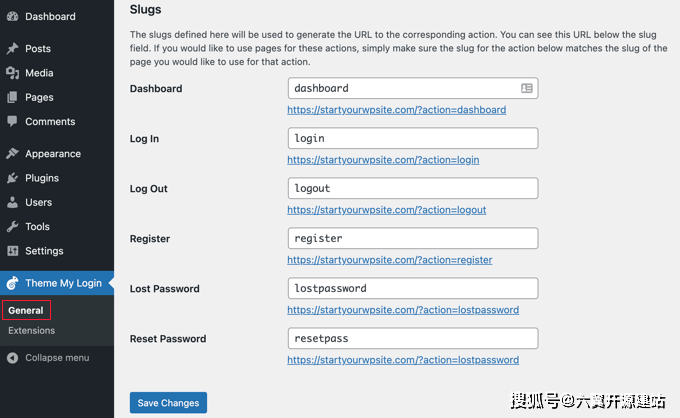
要替換這些頁面中的任何一個,您只需使用此確切的 URL 創建一個新頁面。
要創建自定義密碼重置頁面,請轉到頁面 » 新增。在這里,單擊“+”圖標并開始輸入“簡碼”。
當出現右側塊時,單擊它以將其添加到頁面中。

在塊內,添加以下簡碼:
[theme-my-login action="lostpassword"]
現在,您可以添加要在密碼重置頁面上顯示的任何額外內容,例如徽標。如果您對頁面的設置方式感到滿意,請單擊“保存草稿”。
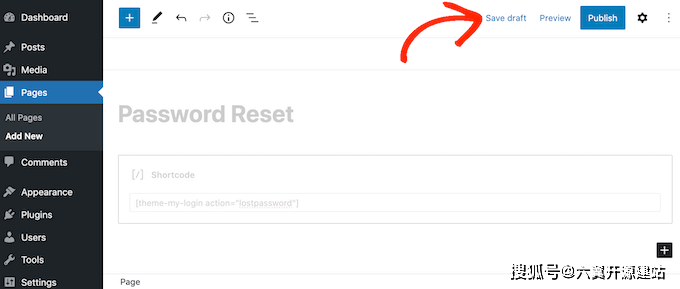
之后,轉到頁面»所有頁面并找到您剛剛創建的密碼重置頁面。
只需將鼠標懸停在頁面上,然后在出現時單擊“快速編輯”按鈕。
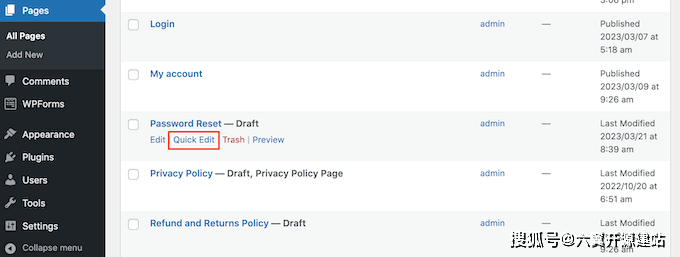
在“Slug”字段中,輸入“丟失密碼”。
之后,打開“狀態”下拉菜單,然后選擇“已發布”。

完成后,繼續并單擊“更新”。現在,如果您訪問WordPress博客,您將看到丟失的密碼頁面。
要替換其他內置的WordPress會員頁面,只需按照上述步驟操作,但請確保使用正確的URL輔助信息域和短代碼。
例如,如果要創建自定義密碼重置頁面,則需要使用短代碼。您還需要將“URL slug”更改為 。[theme-my-login action="resetpass"]``resetpassword
方法 3:使用 WPForms 創建密碼重置頁(完全可自定義)
如果要將默認密碼重置頁替換為完全自定義的窗體,則建議使用 WPForms。
該插件有一個“用戶密碼重置表單”模板,您可以使用自己的文本、圖像和品牌進行自定義。您甚至可以添加和刪除字段,以準確收集所需的成員信息。
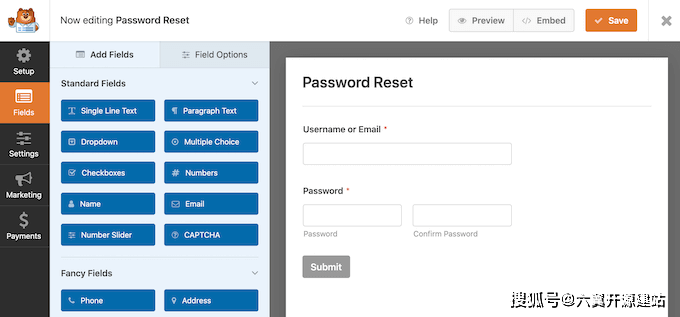
您需要做的第一件事是安裝并激活 WPForms 插件。
激活后,轉到 WPForms » 設置 并輸入您的許可證密鑰。您可以在 WPForms 網站上的帳戶下找到此信息。
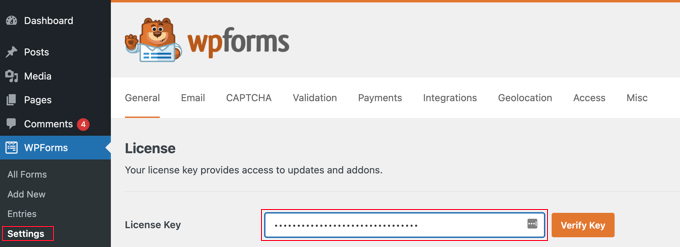
輸入許可證密鑰后,您需要安裝用戶注冊插件,它允許您為您的網站創建自定義用戶注冊、密碼重置和登錄表單。
在儀表板中,轉到 WPForms » 插件并找到用戶注冊插件。
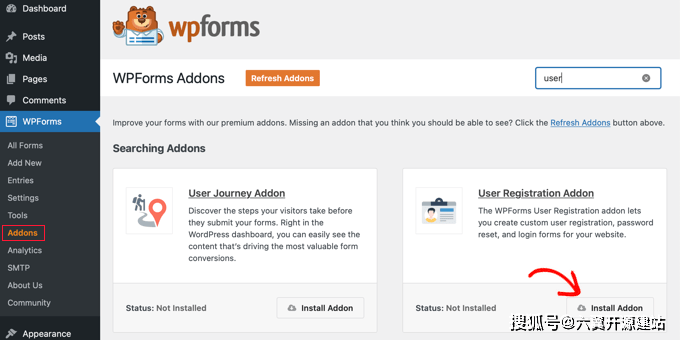
只需單擊“安裝插件”即可下載它,然后單擊“激活”即可使其上線。
現在,您可以通過轉到 WPForms » 添加新頁面來創建自己的自定義密碼重置窗體。在此處,鍵入新表單的標題。
完成后,滾動到“用戶密碼重置表單”模板,然后單擊其“使用模板”按鈕。
WPForms 現在將加載“用戶密碼重置表單”模板。
要使用您自己的文本、標簽或說明自定義任何字段,只需單擊以將其選中,然后使用設置進行更改。
例如,模板有一個“提交”按鈕。要顯示不同的按鈕標簽,只需單擊以選擇該字段,然后在“提交按鈕文本”中鍵入新消息。

您還可以通過轉到設置 » 確認來更改用戶提交密碼重置請求時發生的情況。
在這里,打開“確認類型”下拉菜單,然后選擇是將用戶重定向到其他頁面或 URL,還是僅顯示一條消息,要求他們檢查收件箱中的密碼重置電子郵件。

您還可以通過在小文本編輯器中鍵入消息來自定義消息。例如,您可以提醒用戶檢查其垃圾郵件文件夾。
專業提示: 如果您的電子郵件經常被發送到垃圾郵件,那么我們建議您使用 SMTP 服務提供商來提高您的電子郵件送達率。
如果您對表單的設置方式感到滿意,請單擊屏幕右上角的“保存”按鈕。
要替換默認的WordPress密碼重置頁面,我們需要將表單放在帶有“onepassword”的頁面上。最簡單的方法是單擊“嵌入”按鈕。然后,選擇“創建新頁面”。
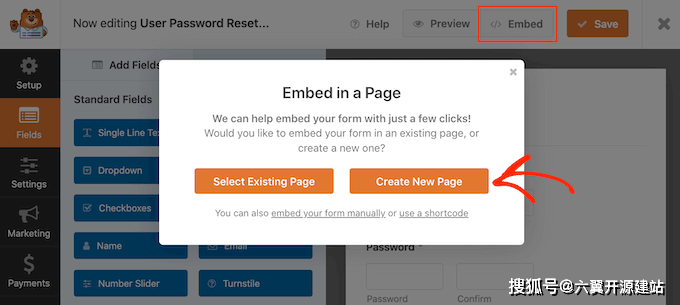
現在,您可以鍵入新頁面的標題。我們將在后面的步驟中更改 slug,以便您可以使用任何您想要的內容。
完成后,點擊“讓我們走吧”。
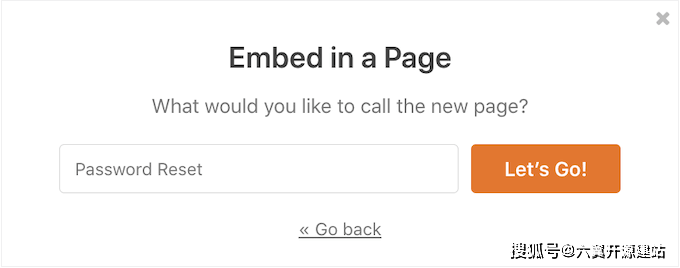
這會將您帶到WordPress頁面編輯器,表單已添加到新頁面。現在,您可以對此頁面進行任何更改,例如添加更多文本、自定義徽標或類別和標簽。
如果您對頁面的外觀感到滿意,請單擊“保存草稿”按鈕。
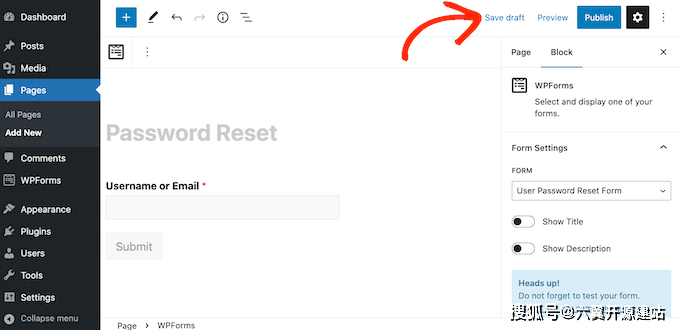
之后,轉到頁面»所有頁面并找到您剛剛創建的密碼重置頁面。
只需將鼠標懸停在頁面上,然后在出現時單擊“快速編輯”按鈕。
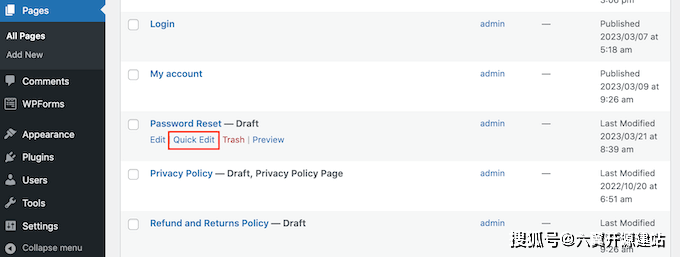
在“Slug”字段中,輸入“丟失密碼”。
之后,打開“狀態”下拉菜單,然后選擇“已發布”。
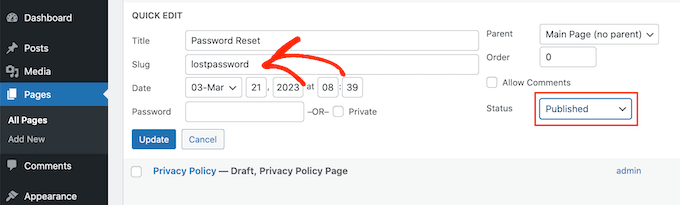
現在,我們需要設置一個重定向,將訪問者發送到我們的自定義密碼重置頁面,而不是內置的WordPress頁面。最簡單的方法是使用免費的WPCode插件。
WPCode是超過1萬個WordPress網站使用的最佳代碼片段插件。它可以輕松地在WordPress中添加自定義代碼,而無需編輯函數.php文件。
使用WPCode,即使是初學者也可以編輯其網站的代碼,而不會冒錯誤和拼寫錯誤的風險,從而導致許多常見的WordPress錯誤。
您需要做的第一件事是安裝并激活免費的WPCode插件。
激活后,轉到代碼片段 » 添加代碼段。

在這里,只需將鼠標懸停在“添加自定義代碼”上即可。
出現時,單擊“使用代碼段”。
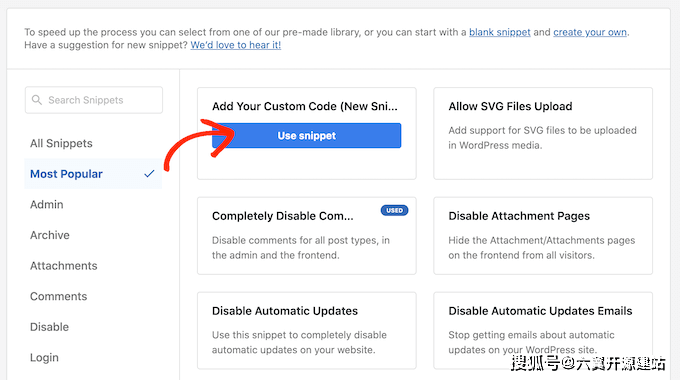
首先,鍵入自定義代碼段的標題。這可以是幫助您識別WordPress儀表板中代碼段的任何內容。
之后,打開“代碼類型”下拉列表并選擇“PHP 代碼段”。

在代碼編輯器中,添加以下代碼片段:
add_filter( 'lostpassword_url', 'my_lostpassword_url' );function my_lostpassword_url() {return site_url('/lostpassword/');}
接下來,滾動到“插入”部分。WPCode可以將代碼添加到不同的位置,例如在每個帖子之后,僅前端或僅管理員。
我們希望在整個站點中使用自定義PHP代碼,因此,如果尚未選擇,請單擊“自動插入”。然后,打開“位置”下拉菜單并選擇“到處運行”。
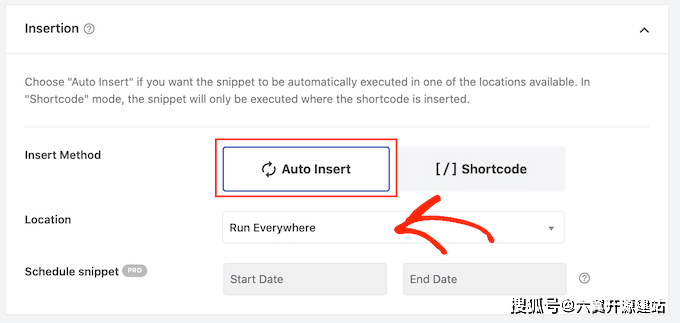
之后,您就可以滾動到屏幕頂部并單擊“非活動”開關,使其更改為“活動”。
最后,單擊“保存代碼段”以使PHP代碼段生效。

現在,嘗試訪問內置的WordPress登錄屏幕。
如果您單擊“丟失密碼?”鏈接,您將被重定向到剛剛創建的自定義密碼重置頁面。

根據站點的設置方式,您可能需要更新其他頁面上的密碼重置鏈接。
如果您已使用 WPForms 等插件為 WordPress 創建自定義登錄頁面,則我們還建議在此表單中添加新的密碼重置鏈接。