您是否希望將產品視頻添加到您的WooCommerce產品庫中?視頻可以為您的產品提供更詳細、更引人入勝的演示。此外,它們可以幫助您的WooCommerce商店更具視覺吸引力和吸引力。在本文中,我們將向您展示如何將WooCommerce產品視頻添加到您的在線商店。

為什么要將WooCommerce產品視頻添加到您的商店?
通過將產品視頻添加到您的WooCommerce商店,您可以以更詳細和信息豐富的方式有效地展示您的產品。這可以讓您的客戶更好地了解您產品的功能和優勢。
這可以提高轉化率,因為觀看產品視頻的訪問者進行購買的可能性要高出 73%。
此外,通過視頻展示您的產品有助于與潛在客戶建立信任和信譽,使他們對自己的購買更有信心。
例如,如果您有一個銷售耳機的在線商店,那么添加一個演示耳機音質和功能的視頻可以幫助您獲得更多轉化。
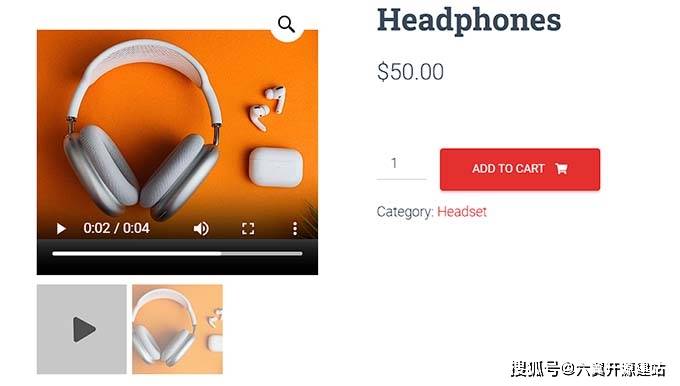
此外,將產品視頻添加到您的WooCommerce畫廊也有助于提高您網站的seo排名,因為搜索引擎優先考慮具有多媒體內容(包括視頻)的網站。搜索結果中的曝光度越高,可以吸引更多人訪問您的商店并購買產品。
方法1:使用YITH WooCommerce特色音頻和視頻內容添加WooCommerce產品視頻(免費和高級)
對于這種方法,我們將向您展示如何使用高級插件將產品視頻添加到WooCommerce畫廊。如果您想更好地控制視頻顯示和播放設置,我們建議使用此方法。
首先,您需要安裝并激活YITH WooCommerce特色音頻和視頻內容插件。
使用此插件,您可以將來自YouTube,Vimeo的視頻或您自己的視頻從媒體庫添加到WooCommerce圖庫中。
注意:還有一個免費的YITH WooCommerce特色視頻插件。但是,它不允許您配置大多數視頻、模態和圖庫設置。
配置插件的常規設置
激活后,從wordPress/ target=_blank class=infotextkey>WordPress管理側邊欄轉到YITH » 特色音頻和視頻內容頁面。
這將打開“視頻設置”頁面。從這里,您可以從下拉菜單中選擇產品視頻的縱橫比開始。
如果您使用的是免費版本,這將是您可以使用的唯一設置。
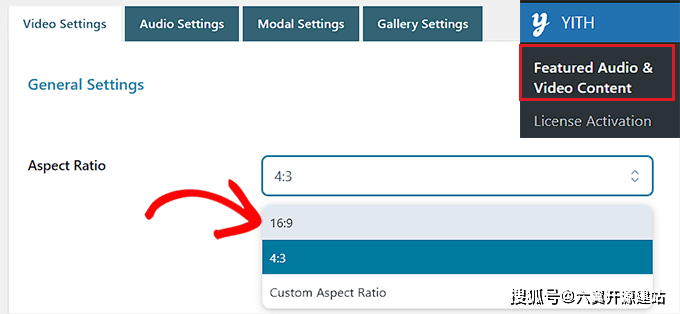
接下來,如果您希望視頻在頁面加載后立即開始播放,請將“自動播放”開關切換為活動狀態。
您還可以切換“循環”開關,以便視頻在結束后立即重新開始。
完成此操作后,您需要移動“音量”選項旁邊的滑塊以調整視頻的音量。然后,只需打開“可停止視頻”開關即可允許用戶暫停視頻。
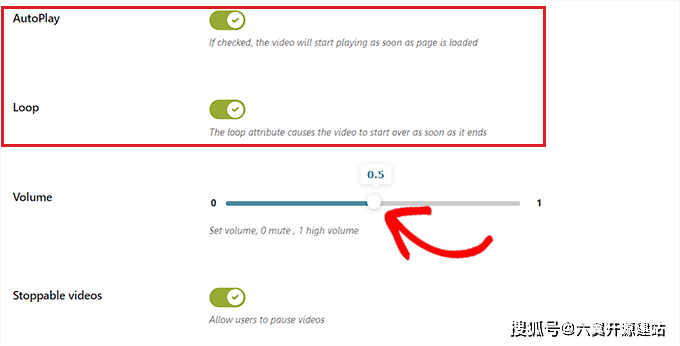
接下來,向下滾動到“YouTube設置”部分,如果您想推薦與您的視頻來自同一頻道的其他YouTube視頻,請打開“顯示相關”開關。僅當您嵌入來自 YouTube 的產品視頻時,才需要此設置。
之后,您可以為 YouTube 視頻播放器選擇主題和樣式。
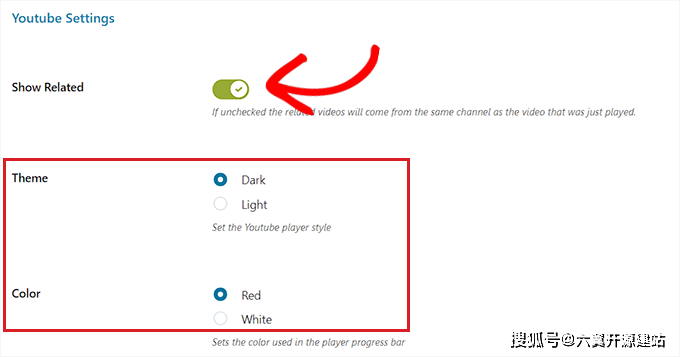
完成此操作后,您需要向下滾動到“Vimeo設置”部分,然后打開“顯示視頻標題”開關以在Vimeo播放器中顯示視頻標題。僅當您的產品視頻托管在 Vimeo 上時,您才需要更改此設置。
此外,您還可以為 Vimeo 播放器選擇播放控制顏色。
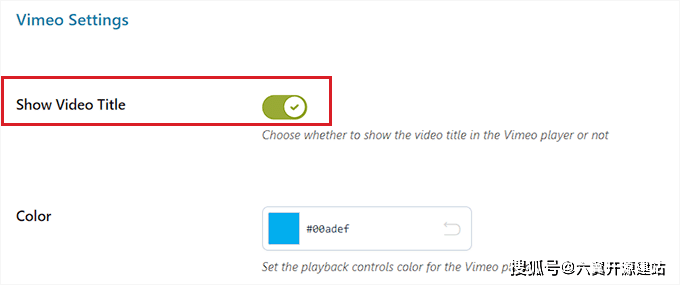
之后,移至“VideoJS播放器樣式”部分,然后選擇“自定義”作為“樣式”選項。
這將打開自定義設置,您可以在其中配置視頻播放器的背景顏色、滑塊顏色、按鈕顏色等。
完成后,單擊“保存選項”按鈕以存儲您的設置。

配置模式設置(僅限高級插件)
現在,您需要從頁面頂部切換到“模式設置”選項卡。請記住,如果您使用的是免費插件,則此選項卡將不可用。
到達那里后,如果您想在模態窗口中顯示特色視頻,只需切換“模態視頻”開關。這將在頁面上其他內容的前面的燈箱內顯示視頻。
完成此操作后,您還可以從下拉列表中選擇“模態顯示效果”。
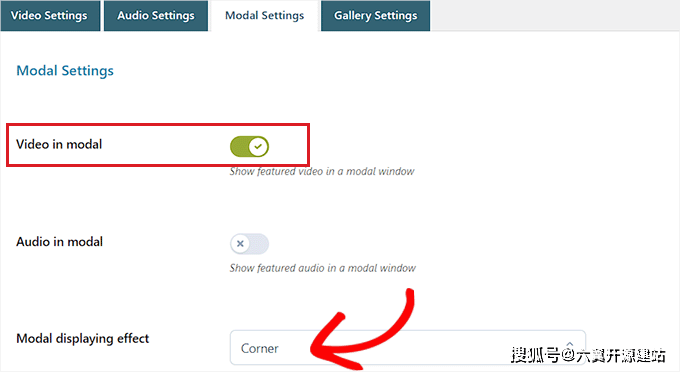
接下來,單擊“保存選項”按鈕以保存更改。
配置圖庫設置(僅限高級插件)
您現在需要從頂部切換到“圖庫設置”選項卡。此選項卡僅在高級版本中可用。
從這里,您必須選擇“WooCommerce畫廊”選項作為“視頻和音頻畫廊模式”,以在WooCommerce庫中顯示產品視頻。

或者,通過選擇“插件庫”選項,精選視頻將顯示在相關庫中。
另一方面,如果您想在側邊欄中而不是WooCommerce或相關圖庫中顯示產品視頻,也可以切換“側邊欄中的視頻和音頻”開關。
完成后,不要忘記單擊“保存選項”按鈕來存儲您的設置。
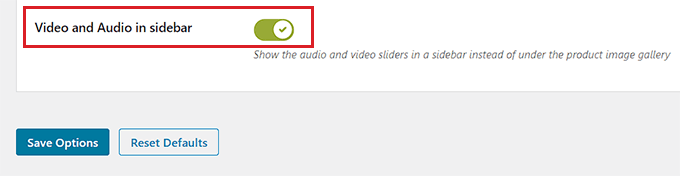
將產品視頻添加到WooCommerce圖庫
現在是時候將WooCommerce產品視頻添加到WooCommerce圖庫中了。
首先,您需要從WordPress管理側邊欄訪問產品»所有產品頁面。到達那里后,只需單擊產品名稱下的“編輯”鏈接即可打開“編輯產品”頁面。
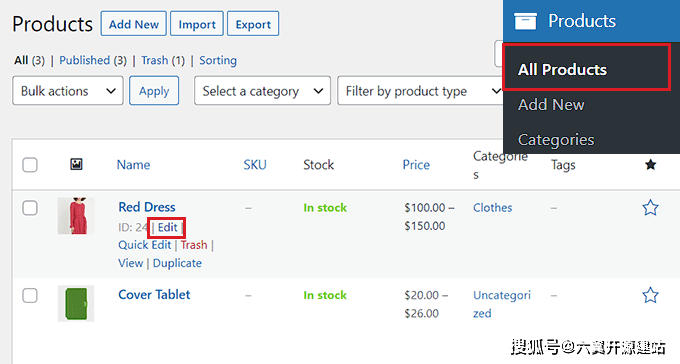
接下來,向下滾動到“產品數據”部分,然后單擊左欄中的“視頻”選項卡。
現在,您需要從“添加視頻”下拉菜單中選擇添加視頻的方式。在本教程中,我們將選擇“按網址”選項,因為我們將添加一個 YouTube 視頻網址。

或者,您可以使用WordPress媒體庫上傳視頻。但是,我們不建議使用此方法,因為上傳視頻會占用大量帶寬。
然后,系統會要求您在“視頻名稱”框中輸入產品視頻的名稱。
完成此操作后,只需將YouTube視頻URL粘貼到“視頻URL”框中,然后單擊“添加視頻”按鈕即可。
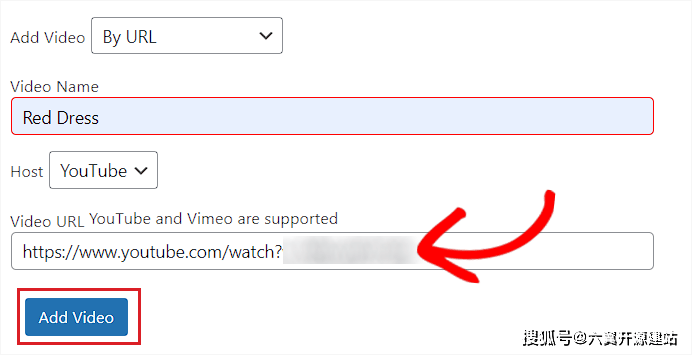
最后,單擊頂部的“更新”或“發布”按鈕以保存更改。
您現在可以訪問您的在線商店,以檢查視頻是否已添加到您產品的WooCommerce庫中。
這就是產品視頻在我們的演示網站上的外觀。
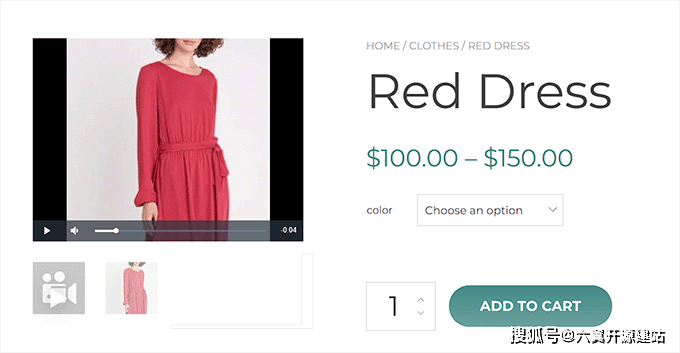
方法2:使用非常簡單的特色視頻添加WooCommerce產品視頻(免費)
如果您正在尋找一種免費且簡單的方法來添加WooCommerce產品視頻,那么此方法適合您。
首先,您需要安裝并激活“非常簡單的特色視頻”插件。
配置插件的設置
激活后,從WordPress管理側邊欄轉到設置»非常簡單的特色視頻頁面。
從這里,切換“產品”開關以啟用對WooCommerce的視頻支持。之后,只需單擊“保存更改”按鈕即可存儲您的設置。

接下來,您需要從頂部切換到“控件”選項卡。您可以在此處配置自托管和嵌入式視頻的設置。
現在,只需轉到“自托管視頻”部分,然后首先切換“控件”開關即可將控件添加到視頻播放器。
之后,您還可以切換“循環”開關以繼續循環播放視頻。此外,您還可以通過切換“靜音”旁邊的開關來默認將視頻靜音。
完成此操作后,如果您希望視頻自動開始播放,只需打開“自動播放”開關即可。
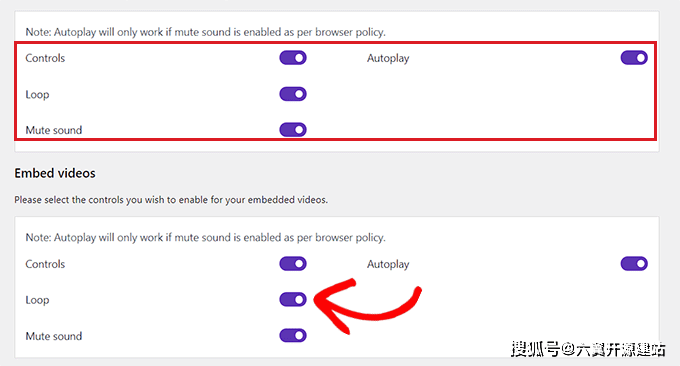
接下來,向下滾動到“嵌入視頻”部分,您將在其中找到所有這些針對嵌入式視頻重復的選項。
只需根據自己的喜好配置這些設置,然后單擊“保存更改”按鈕即可存儲您的設置。
將產品視頻添加到WooCommerce圖庫
要將產品視頻添加到WooCommerce圖庫,請從管理員側邊欄轉到“產品”»“所有產品”頁面。
從這里開始,單擊產品名稱下的“編輯”鏈接將其打開。
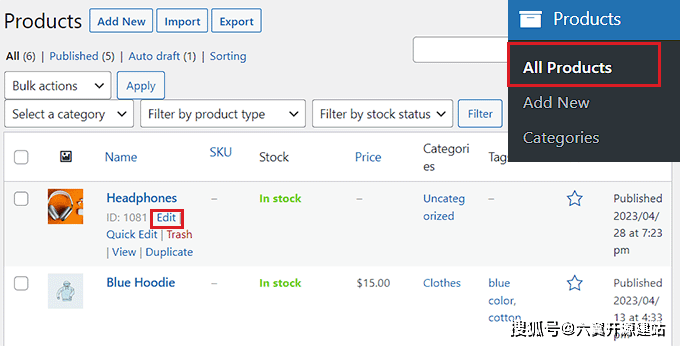
到達那里后,您需要向下滾動到左欄中的“精選視頻”部分,然后選擇一個視頻來源。
如果要從計算機或媒體庫上傳視頻,則需要選擇“Self”選項。但是,要嵌入來自YouTube或其他平臺的視頻,您必須選擇“嵌入”選項。
注意:我們不建議您在您的網站上上傳視頻,因為它們會占用大量帶寬。
在本教程中,我們將選擇“嵌入”選項,因為我們想添加一個 YouTube 視頻。
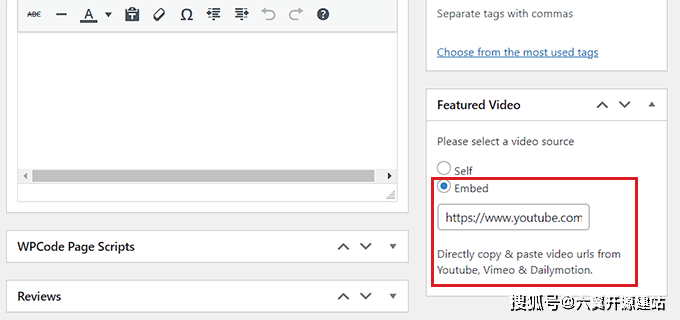
選擇該選項后,將顯示“視頻網址轉到此處”字段。只需將YouTube,Vimeo或DAIlymotion視頻鏈接添加到字段中即可。
最后,單擊頂部的“更新”或“發布”按鈕以保存更改。
現在,您可以訪問您的網站以查看WooCommerce產品視頻。







