安裝。
我們可以在Anaconda的官方網站(https://www.anaconda.com/products/individual)進行下載,但是官網下載時可能網速較慢。

因此,我們可以在清華大學開源軟件鏡像站進行下載(https://mirrors.tuna.tsinghua.edu.cn/anaconda/archive/)。
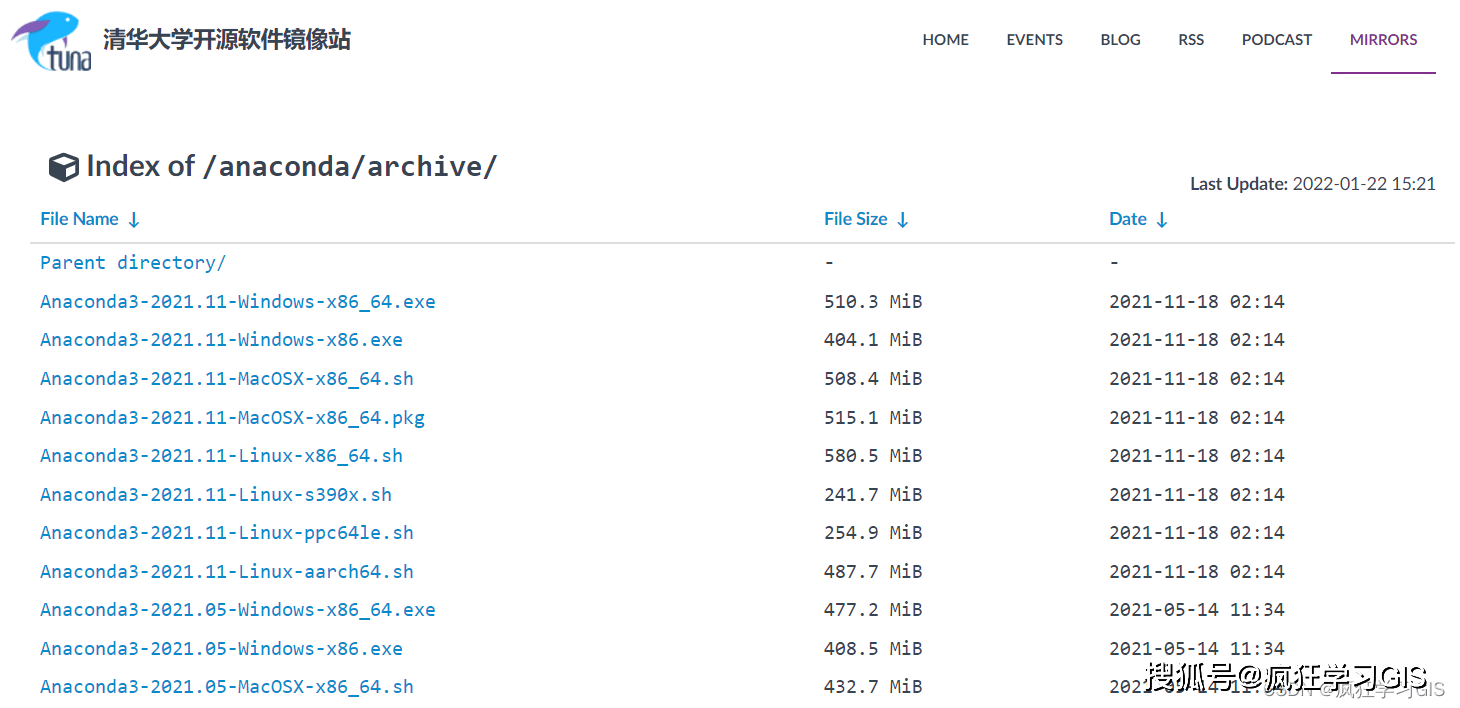
下載后,雙擊打開下載好的.exe文件,即可開始安裝。
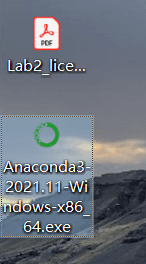
其中,在“Select Installation Type”一欄中,建議大家選擇“All Users”,從而使得當前計算機中的全部用戶都可以使用Anaconda。
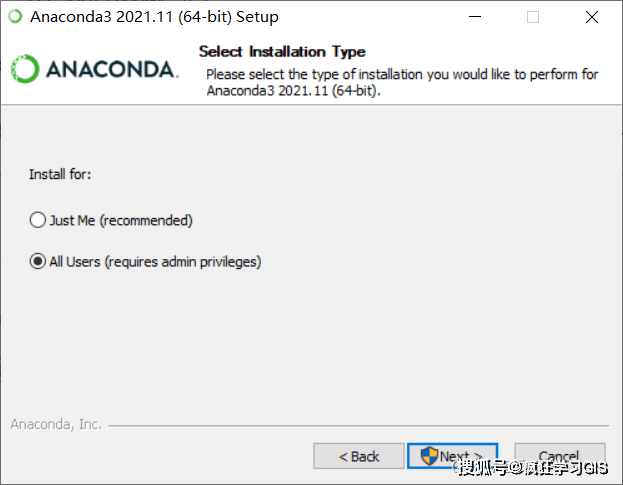
接下來,需要選擇安裝的目標文件夾。這里建議大家如果C盤剩余空間大的話,就選擇在軟件默認的路徑安裝,這樣子在后期使用Anaconda時,可以免除出現很多小錯誤的麻煩;但一般情況下,C盤空間都是很寶貴的,大家自行選擇安裝在其他盤符下即可。
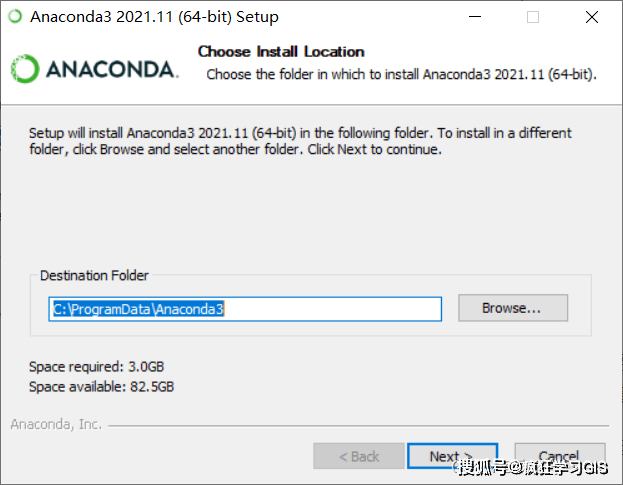
這里請注意,需要記得自己安裝Anaconda的路徑,也就是上述“Destination Folder”中的路徑,以供后續操作使用。
隨后,在彈出的“Adavanced Installation Options”一欄中,不選第一項,選中第二項。其中,第一項是將Anaconda的安裝路徑自動設置為環境變量,但是這樣做可能會帶來一些問題,我們后續手動設置環境變量即可;第二項是將Anaconda中一并下載的Python/ target=_blank class=infotextkey>Python版本作為系統默認的Python。

隨后,即可開始安裝。

稍等片刻,完成安裝。取消勾選最終界面中的兩個選項,點擊“Finish”即可。
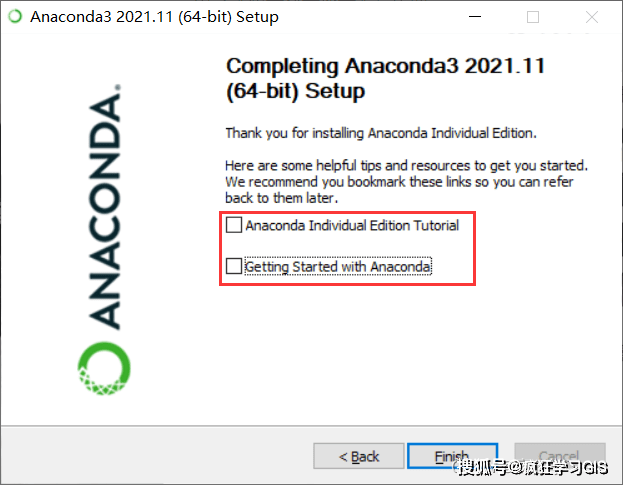
接下來,我們需要設置環境變量。按照修改Windows用戶變量、系統變量(環境變量)的方法中介紹的方法,我們將與Anaconda有關的幾個路徑進行環境變量的設置。

在這里需要注意,按照Anaconda官網的說法,由于我們前期選擇了為所有用戶(“All Users”)安裝Anaconda,所以這里就選擇“環境變量”中的“系統變量”里的“Path”(如上圖);若是前期選擇了為“Just Me”安裝,這里就可以選擇“用戶變量”中的“Path”(如下圖)。
在這里,為了保證安裝操作的正確,我是將兩種環境變量類型里的“Path”都進行了設置。
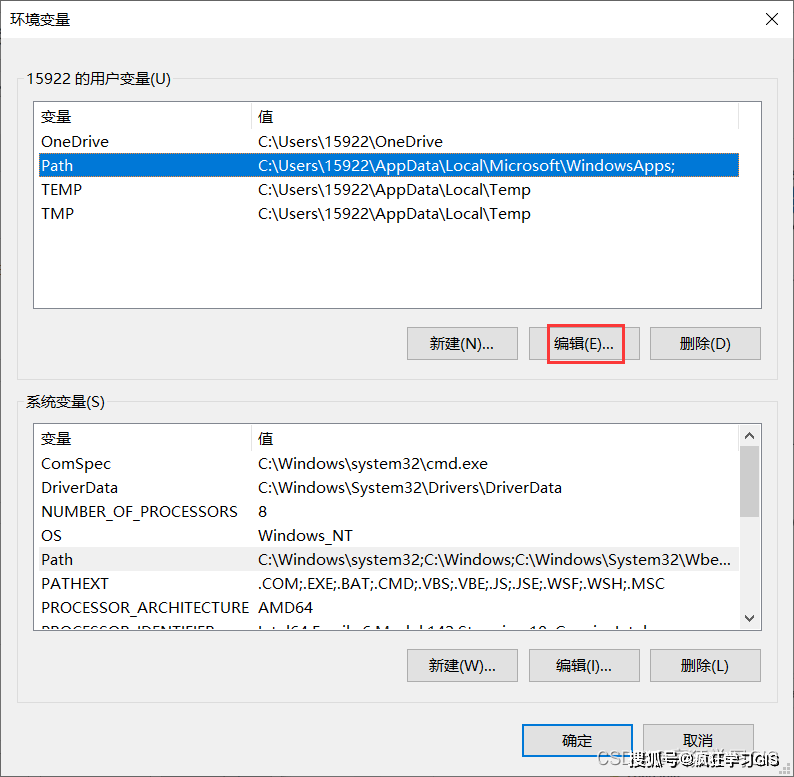
我們首先到剛剛安裝Anaconda時的安裝路徑,復制路徑地址。
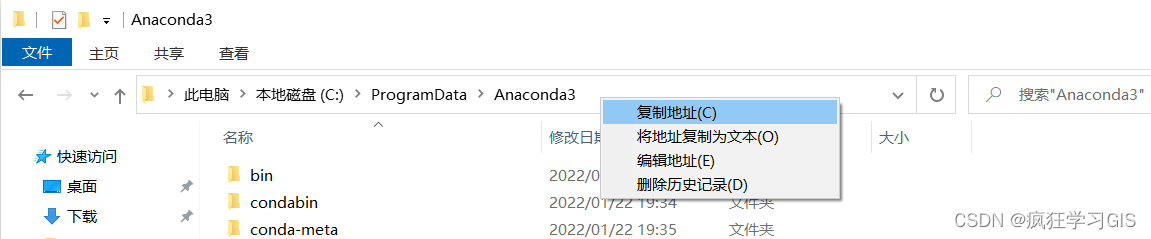
將其放入環境變量中。
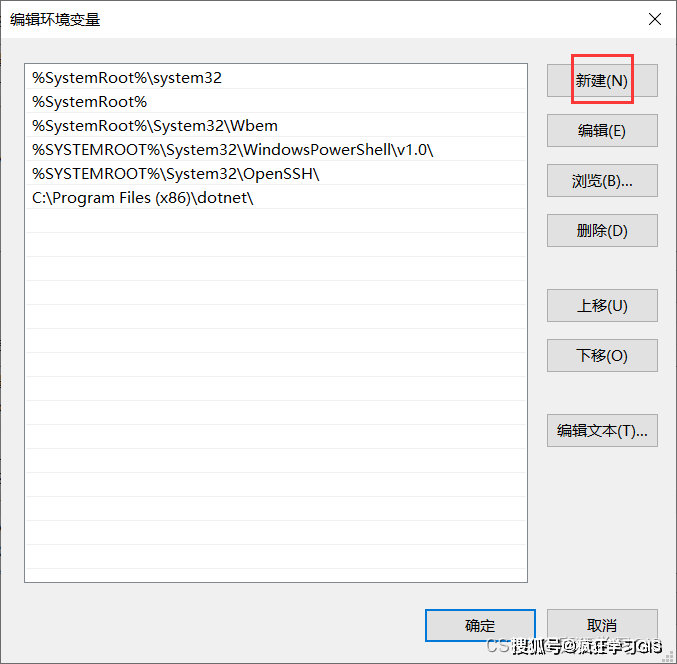
按照上述方法,將下圖紅框中的四個路徑放入環境變量中。請注意,由于安裝路徑不同,大家所選擇的這四個路徑地址前半段可能和我的不一致,主要是確保后續文件夾是正確的即可。
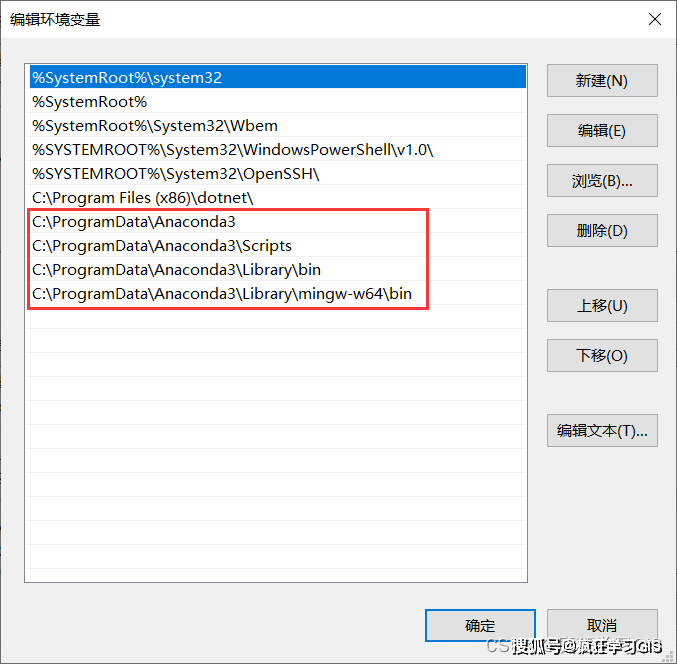
對系統變量和用戶變量都進行設置。
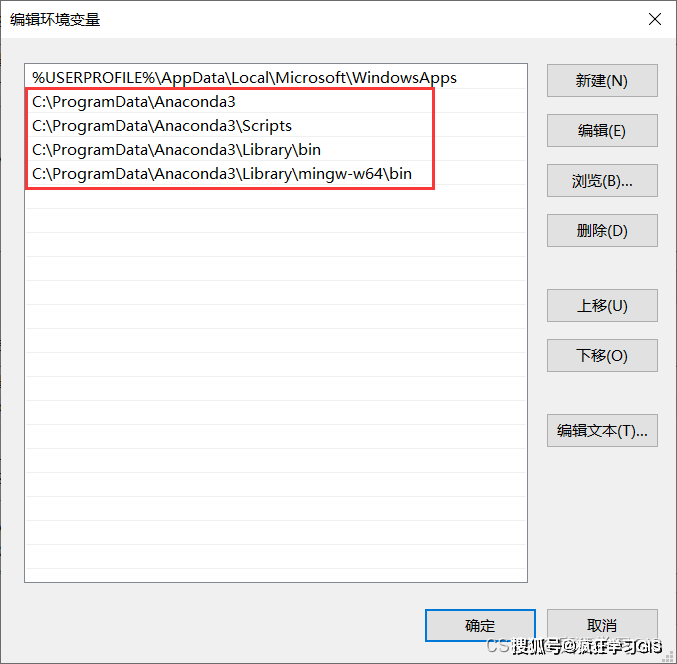
以上即完成了Anaconda與Python的下載與安裝。接下來,我們需要檢查二者是否安裝正確。
在開始菜單中輸入cmd,打開“命令提示符”。
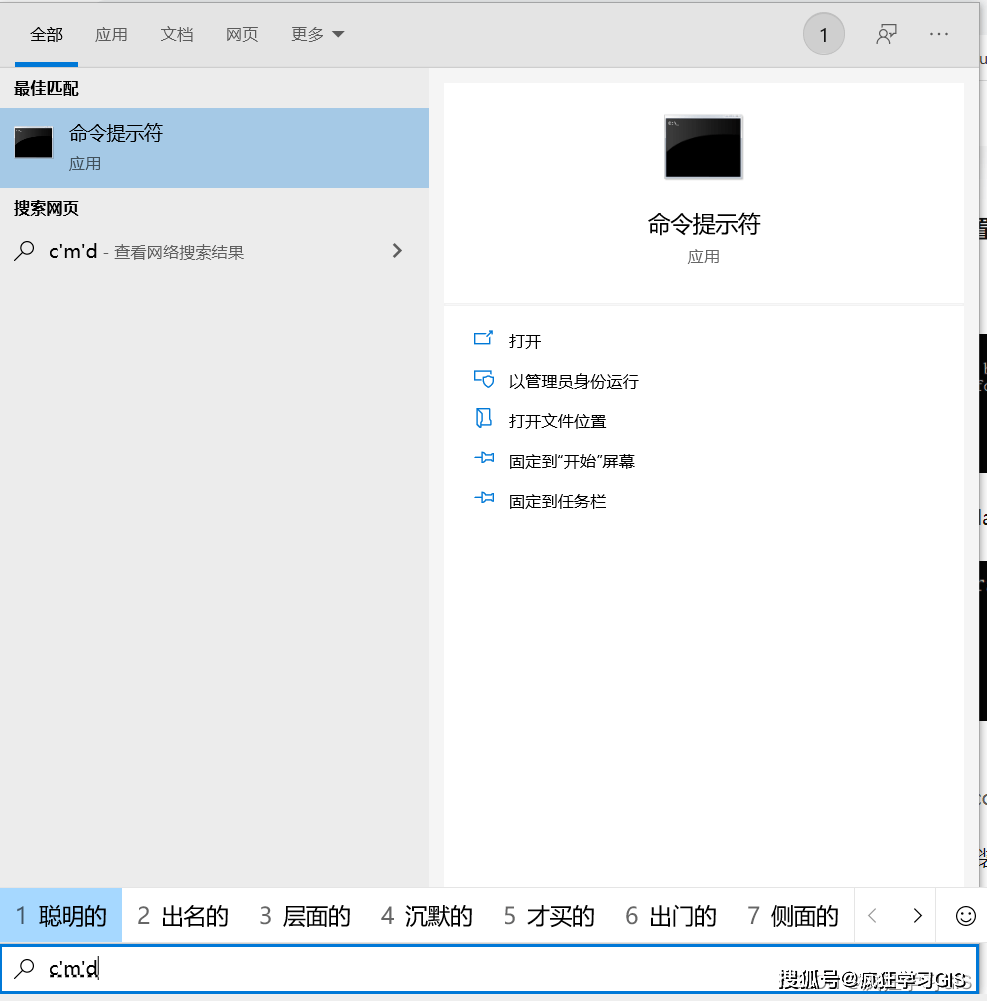
輸入python,并查看命令提示符的輸出情況。

若可以顯示出Python的具體版本,說明我們的Python已經安裝完畢。
接下來,重新打開一個命令提示符窗口,輸入conda --version。
這里請注意,不要在剛剛的命令提示符窗口中直接輸入新的語句,因為剛剛輸入Python后已經進入了Python的環境,我們需要退出這一環境,否則可能會出現類似下圖所示的錯誤。
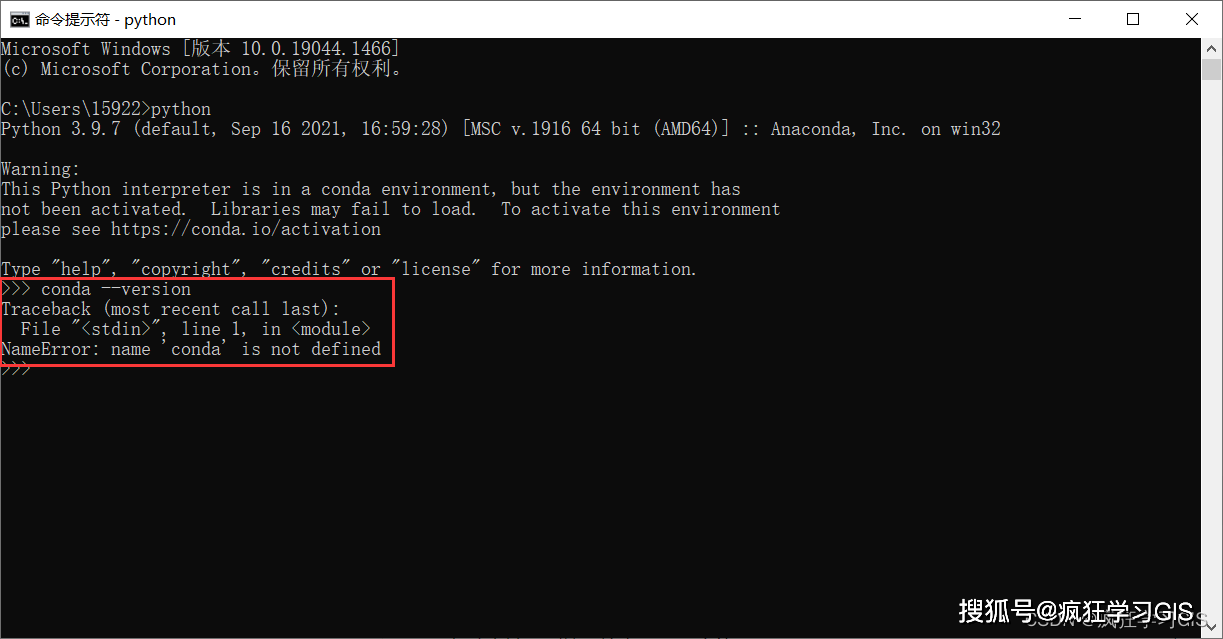
顯示出conda的版本,即說明Anaconda安裝正確。

此外,還可以輸入conda info。
這同樣可以檢查Anaconda的安裝情況;出現下圖所示內容即說明安裝無誤。
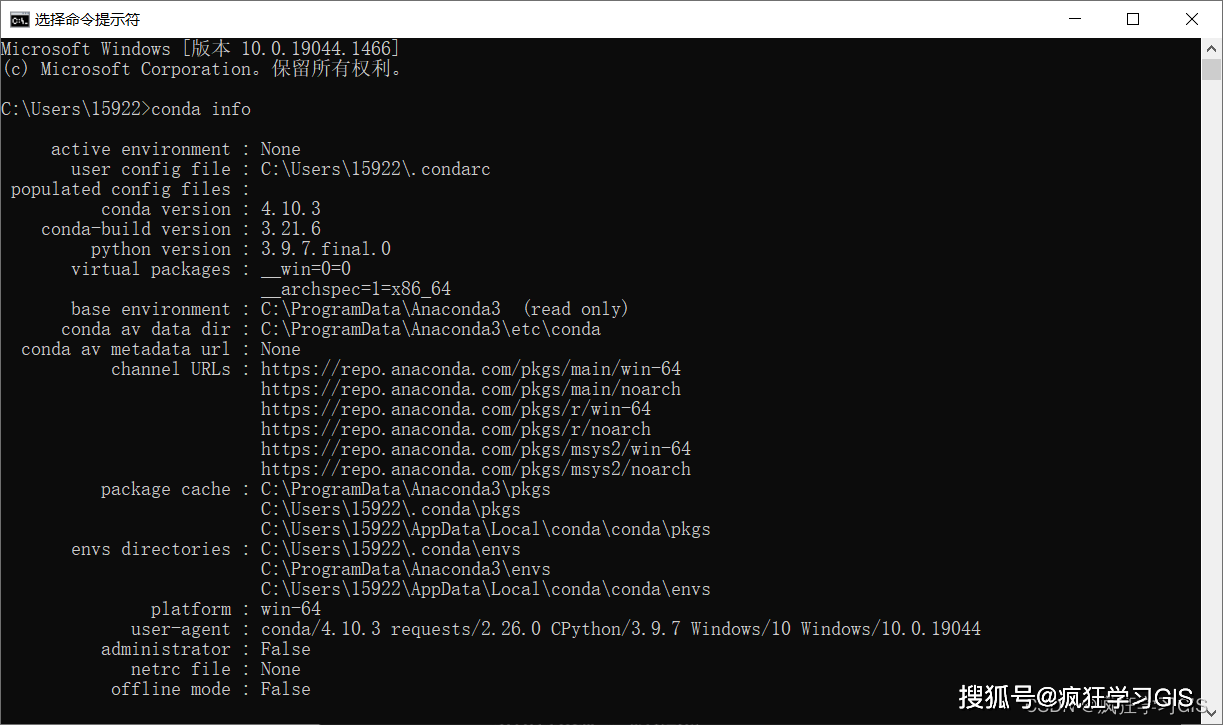
此時,在開始菜單,我們可以看到安裝好的Anaconda軟件及其相關應用。
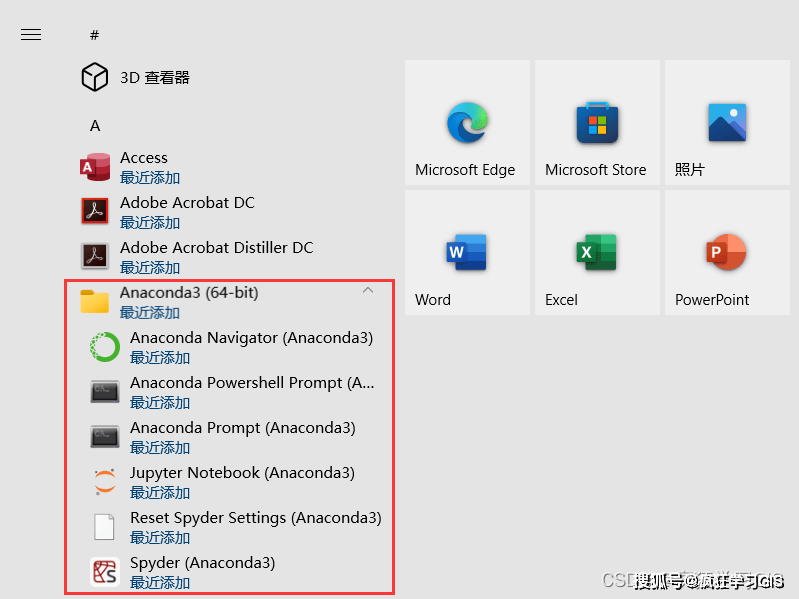
我們可以分別打開 Anaconda Navigator (Anaconda3) 與 Spyder (Anaconda3) 進行嘗試。

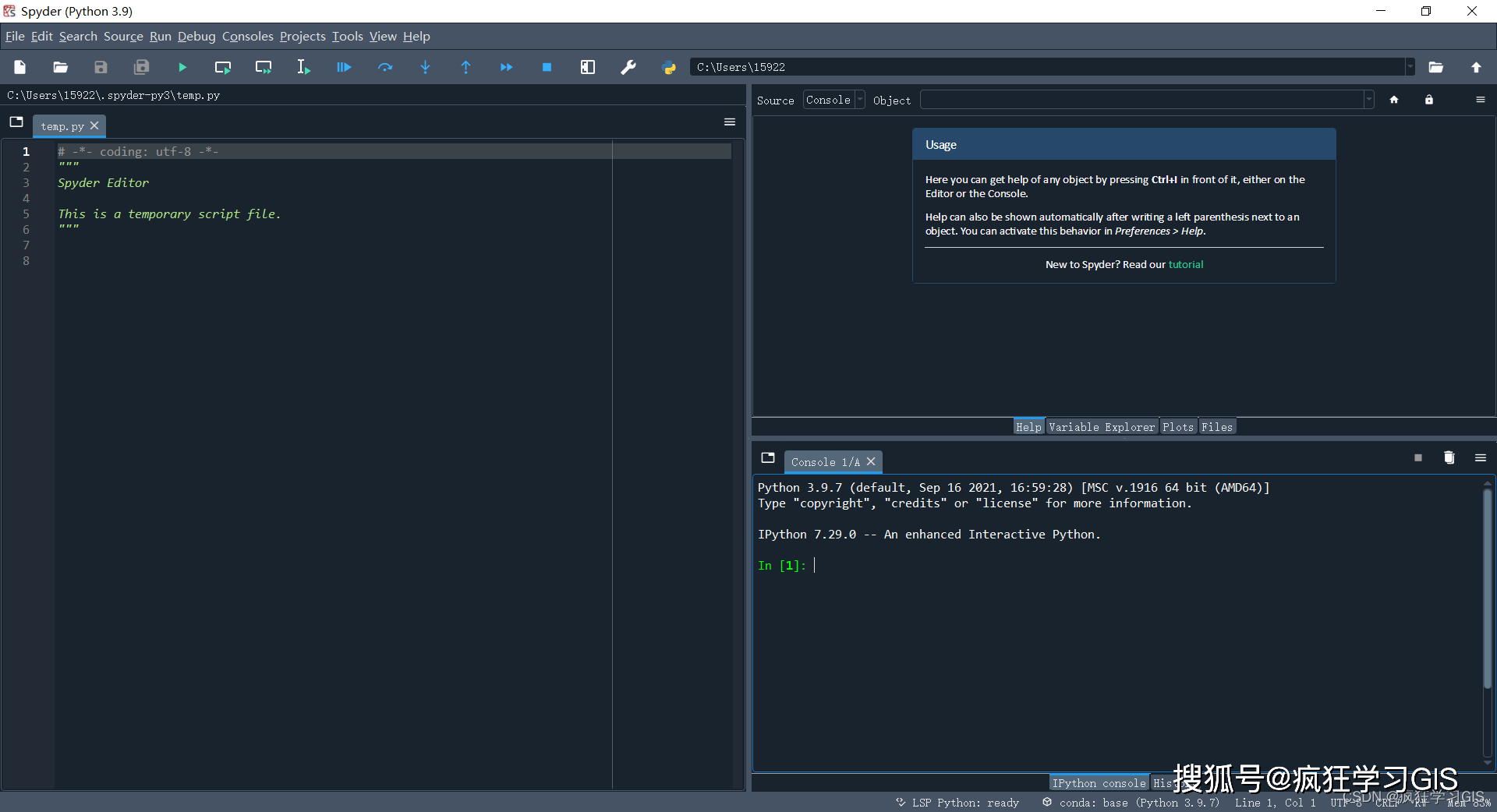
二者打開均無誤,可以正常使用。






