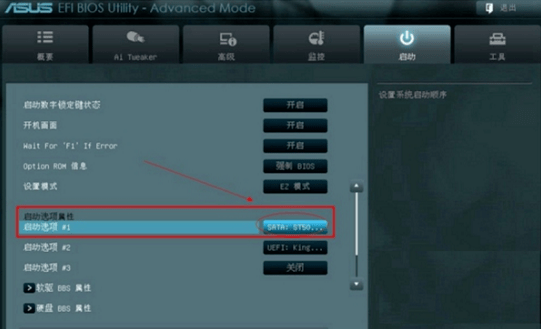BIOS如何設置?不少朋友在使用u盤重裝系統時會遇到這個問題,需要進入BIOS當中設置優先從U盤啟動。

許多人對BIOS較為熟悉,它在過去的幾十年中一直是主流,很多用戶已經習慣了它,熟悉其工作方式和界面。

而UEFI是相對較新的啟動方式,它具有更多功能和靈活性。支持圖形化界面,支持更大的硬盤容量,啟動速度更快,同時也有更好的安全性和硬件支持。

雖然在現在的計算機中UEFI已成為標配,但仍然有一部分用戶使用舊電腦和舊的操作系統,他們仍在使用傳統的BIOS啟動方式。因此,這些用戶對UEFI感到陌生。
隨著新的計算機和新的操作系統越來越普及,用戶會逐漸接觸到UEFI,所以了解一些基本的知識是很有幫助的。

例如,怎么判斷我的電腦是BIOS啟動還是現代的UEFI啟動?
首先,查看你的計算機型號和硬件。大多數現代計算機都支持UEFI啟動方式,并且一些新計算機默認使用UEFI。
你可以通過操作系統來判斷你的計算機采用的是哪種啟動方式。
在windows操作系統中,你可以按下Win+R組合鍵,打開運行對話框,輸入“msinfo32”并回車。
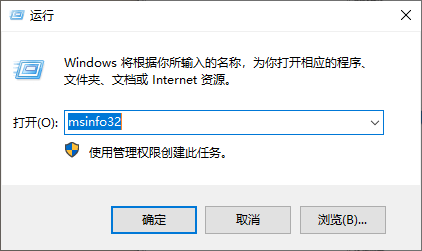
這將打開系統信息窗口,你可以在其中找到“BIOS 模式”或“固件模式”一欄。
如果它顯示“UEFI”那么你的計算機采用UEFI啟動,如果顯示“Legacy”,那么你的計算機使用的是BIOS啟動。

考慮你計劃安裝或升級操作系統,大多數現代操作系統,如Windows 8、Windows 10、Windows 11以及許多linux發行版都支持UEFI啟動,尤其是64位操作系統和大容量硬盤。
所以,大家如果沒有特殊需求,使用系統默認的UEFI啟動方式是更現代、更快速、更安全的選擇。

而在一些特定情況下,你仍然需要使用傳統的bios啟動。
例如,使用的是非常古老的硬件或操作系統,它們不支持UEFI啟動。在這種情況下,你需要使用BIOS啟動以確保兼容性。
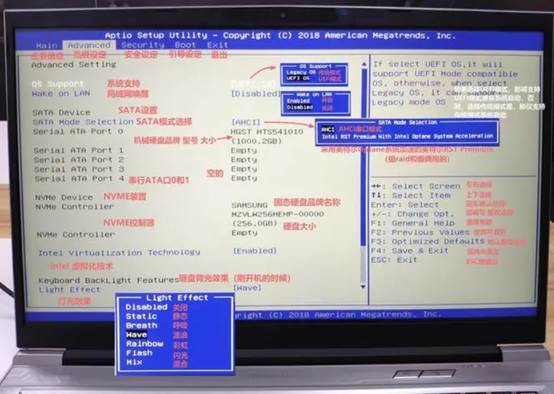
另外,一些特定的操作系統或工具要求在BIOS模式下運行。比如說,某些操作系統安裝或修復工具需要在BIOS啟動模式下才能正常工作。
此外,你的硬盤采用了MBR分區表而不是GPT,并且你想保持這種分區樣式,那么你需要使用BIOS啟動。UEFI通常需要硬盤采用GPT分區表。

U盤重裝系統如何設置從U盤啟動?
具體的步驟可能因計算機品牌和型號而異,可參考以下操作:
最新的UEFI BIOS設置程序和傳統的BIOS設置程序的進入方法相同,都是關機并重新啟動計算機。
在計算機重新啟動的過程中,通常會顯示一個按鍵提示,告訴你如何進入UEFI或傳統的BIOS設置。

這個按鍵可能是Del、F2、F12等,具體取決于你的計算機。按下相應的按鍵以進入設置界面。
一旦進入BIOS設置,你會發現UEFI BIOS的界面更直觀易懂,功能還很多。

如果你要設置從u盤啟動,只需在頁面中查找一個與啟動或引導相關的選項。這個選項通常在設置界面的頂部菜單中。
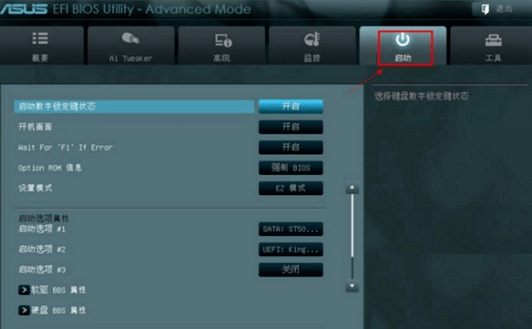
在啟動選項中,你可以看到設置啟動順序,設置u盤為第一啟動選項并保存設置即可,計算機將從u盤啟動。