咱們先說實話,大多數人對于電腦啟動慢這事兒,多多少少都有些頭疼~
尤其是那些還在使用傳統機械硬盤的同學們,開機簡直是一種人生儀式,你得去泡杯咖啡、喝上一壺茶,然后坐下來準備好聊天。
可是,有沒有一種神奇的魔法,能在眨眼間,電腦就自己想起來了,仿佛是科幻電影里的情節?
別急,別急,這不是什么魔法,而是windows 10的神秘武器——快速啟動!今天,咱們就來揭秘一下,讓你也能成為Windows啟動的高手。

首先,得搞清楚快速啟動是啥。咱們用通俗易懂的話說,就是把電腦關機的時候,把電腦的狀態保存下來,下次開機的時候,直接加載這個狀態,不再重新從頭開始。
那怎么知道你的Windows 10是不是用上了這個快速啟動的神技呢?
很簡單,看有沒有引導動畫。就是那些點點點旋轉成一個圓圈的動畫,你一眼就能認出來的那個。有了它,就說明你的Windows正在悄悄地進行快速啟動。
哎呀,別以為快速啟動是無所不能的,但這玩意兒還是有點小脾氣的。不信?看看下面這幾點:
1、關機不行,得冷卻一下
如果你只是重新啟動而不是關機,那么下次啟動就會是常規模式了。所以,為了享受快速啟動的待遇,你得給電腦來個真正的“休息一下”——關機。
2、系統更新后請注意
系統更新可是大事,有了它,快速啟動可能會被擱淺。所以,更新完系統后,別急著開機,先給點時間讓它消化一下。
3、安裝或刪了驅動程序,也得小心了
換了個新驅動?或者卸了一個老驅動?搞定這些事情后,別急著去啟動,得給系統來點緩沖時間,讓一切都準備好了再說。
知道了怎么回事,那就得確保你的系統是不是真的上了這趟快速啟動的車。別著急,我們來點檢查清單:
1
UEFI引導要上路
喏,這是第一步,得把你的電腦從BIOS引導變成UEFI引導。別擔心,不是讓你改裝車,而是改裝引導方式。看著有點高級?別怕,按步驟來,系統安裝的時候就能選擇。
2
SATA/NVMe驅動程序要搭配好
看看你的驅動程序是不是標配的,如果在設備管理器里看到“標準SATA AHCI控制器”這樣的字眼,那你就是用的通用驅動。
盡管通用驅動也行,但是咱們要的是極速,就得考慮給電腦來個專用驅動。
3
電源選項別關了快速啟動的大門
安裝系統的時候,默認是開啟快速啟動的。但有時候,萬一你不小心給關了呢?
別擔心,打開電源選項,看看有沒有勾選“啟用快速啟動”。別說咱沒提醒你,這個小勾可是關系到你電腦是不是一秒鐘開機的大事。
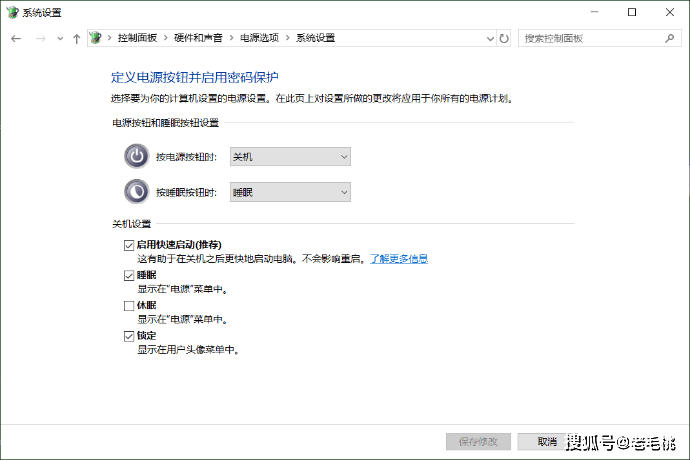
4
給點速度快的存儲設備
當然,快速啟動要快,離不開快速的硬盤。SSD、NVMe這類的存儲設備是最佳拍檔。硬盤也行,但是就別奢望它能飛一樣的起飛了。
到這里了,別以為有了快速啟動就萬事大吉了。有時候,就算你裝了這么一套系統,電腦還是不夠快?別慌,還有招兒:
升級你的硬件驅動
看看有沒有最新的主板、顯卡等硬件驅動。別偷懶,上官網查查,搞不好就有最新版的等著你呢。有些問題就是因為驅動老舊,電腦“邁不開腿”了。
完全禁用BIOS引導
如果你是通過BIOS引導安裝的Windows,別忘了完全禁用BIOS引導,只用UEFI引導。這可是讓Windows 10快速啟動的一大秘密武器。
不怕麻煩就試試重新安裝系統
如果上面的都沒解決問題,那就別怕麻煩了,試試重新安裝系統。別擔心,備份好重要文件,重新來一遍,說不定就是因為上次安裝有哪里不對勁。
換塊好點兒的硬件
最后,如果上面的方法都沒用,那就只能考慮換塊好點兒的硬件了。有時候,硬盤、主板等硬件問題也會導致電腦啟動慢。
嗯,現在你應該知道了,要讓Windows 10像高手一樣在3秒內啟動,其實并沒有什么太神秘的魔法,只不過是一些小小的設置和注意事項。
懂了這些,你就可以在朋友面前顯擺一下,說不定還能晉升為“電腦啟動達人”呢。嘿嘿,趕緊試試吧,說不定下次你就能在開機時喊一聲:“我是Windows啟動的高手,3秒鐘搞定!”






